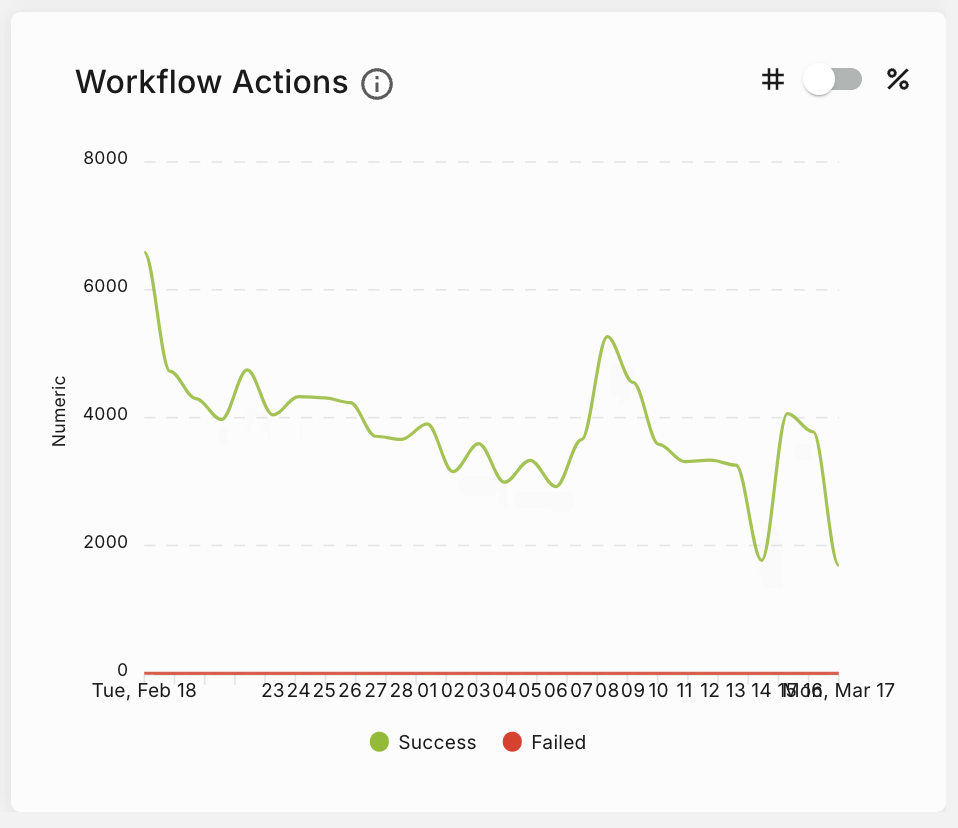Dashboard
Fyno’s Dashboard gives you a clear and crisp understanding of the performance of your notifications with respect to multiple factors.
This is an immense value add to your monitoring dashboard arsenal, you will fall in love with how easy it is to use.
To understand the value add each component brings to the dashboard, let’s have a quick look around!
Typically, whenever you sign into the Fyno App, the first page you will land on is the Dashboard.
Workspace Overview
The top section shows the summary of your workspace. You will see the following details.
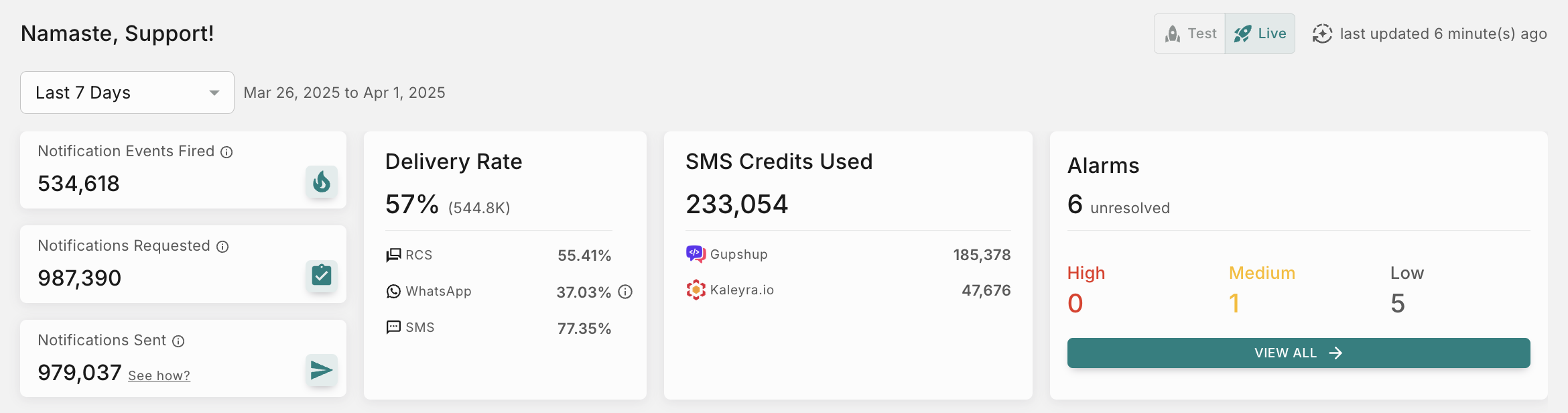
- Notification Events Fired
- Notifications Requested
- Notifications Sent
- Delivery Rate (Overall and Channel level)
- SMS Credits Used (Overall and Service provider level)
- Alarms
You can click ‘See how’ CTA linked to Total notifications Sent to understand how its calculated.
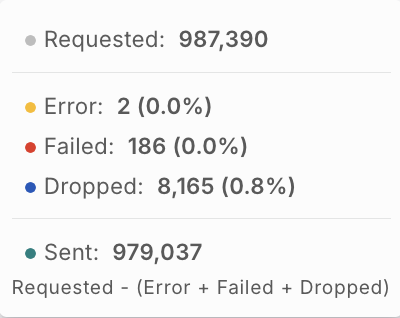
Anomaly
You’ll be automatically notified in your dashboard of any traffic anomalies detected, as shown in the example below.
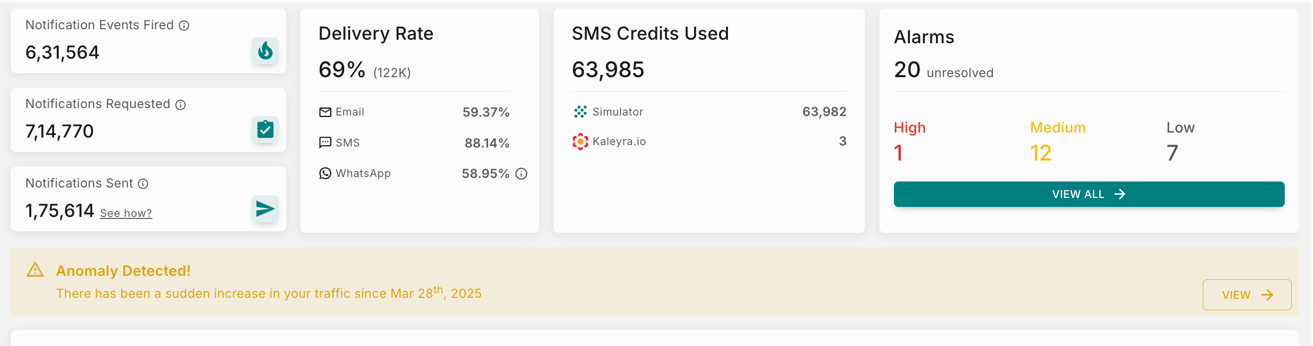
Clicking the ‘View’ button will open a popup with complete information about the detected anomaly.
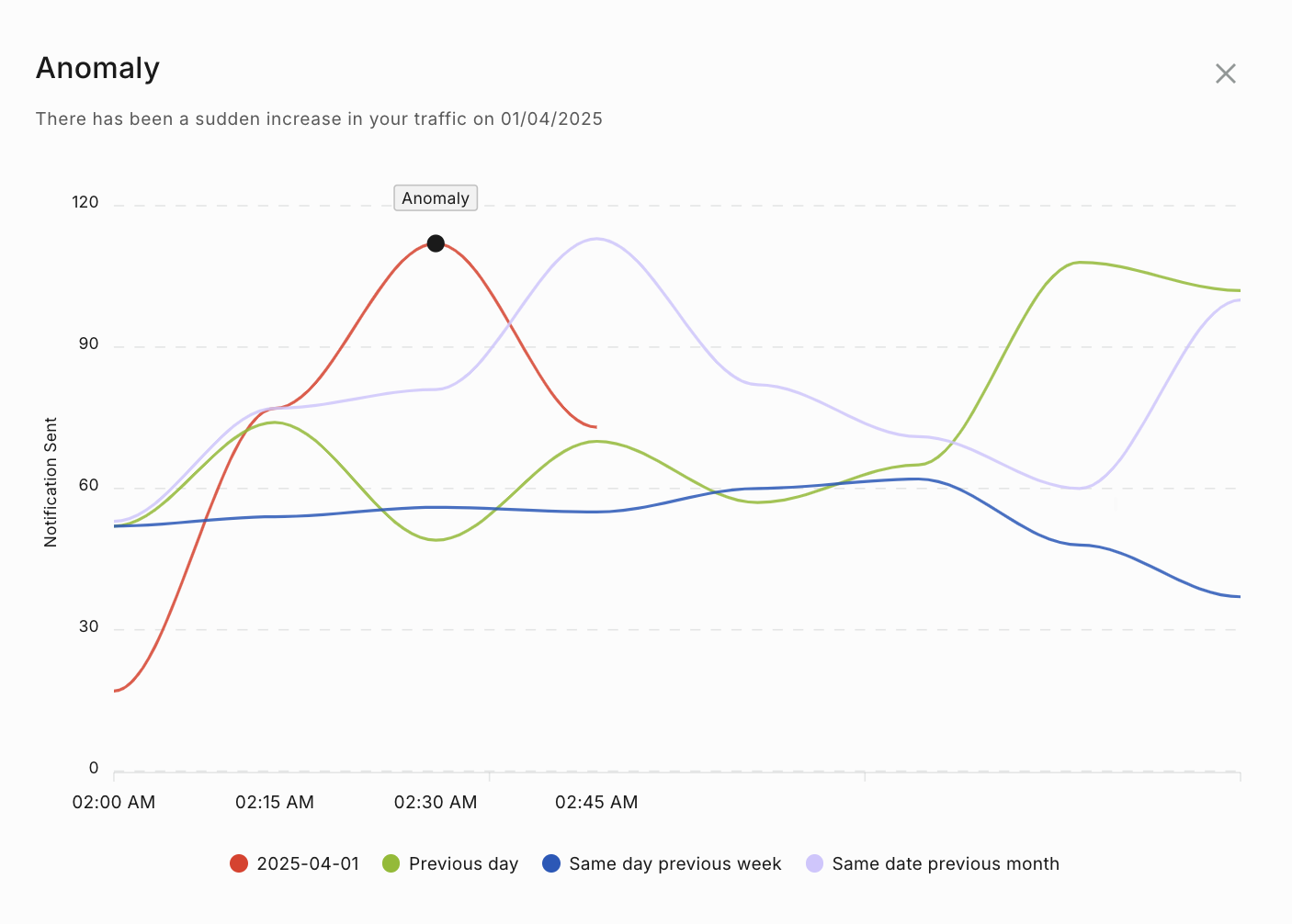
Filters
There are a couple of filters on the Dashboard to help you narrow down and visualize only the data you need to see.
Time Filter
A time filter, allowing you to toggle between the below-mentioned options helps you narrow down the date range for the dashboard.
- Today
- Yesterday
- Last 7 days
- Last 28 days
- Custom (Maximum 90 days)
Version Filter
On the top right corner, you can also toggle between versions, that is, Live and Test versions and visualize the data in each version easily.
Sticky Filters!
Scroll with it, your filters will come along with you!Visualizations
To get the best out of each of the visualizations, let’s run through each one to understand how they work.
Channel Engagement
Channel Engagement provides you with a detailed view of each channel used to send out notifications along with the outcomes of the notifications sent.
Outcomes can be anything from:
- Sent - When a notification is successfully sent from Fyno’s platform
- Delivered - When a notification gets successfully delivered to the destination (mobile number, email address, or device tokens like in the case of Push).
- Read/Open - Read applies only to WhatsApp and In-App notifications. When any of these notifications are interacted with or opened, the provider returns a status as “Read” for all of these notifications. Whereas, Open applies only to email notifications. When an email is essentially “opened”, this will be tagged as “Open” and tracked on Fyno’s App.
- Clicked - When a notification is clicked on, this will be tracked as a “Clicked” notification. This applies to In-App, Push, Emails with links, etc.
- Deleted - When a Push notification is rendered in user’s device and user dismiss it by swiping left.
- Keypress - When a user receives a voice IVR call and presses a key to proceed with the call.
- Replied - When a user replies to a WhatsApp a notification he/she receives in their device.
You can read about all the different notification statuses for each channel here.
The count for each can be seen on hovering over the bar graphs.
Delivery Status
The delivery status graph shows you the delivery status by the channel that you have selected from the drop-down in the top right corner of the card.
The list will populate the Channels based on usage and in chronological order of the count of each channel.
You can toggle on or off the statuses you would like to see by clicking on the legends at the bottom of the graph. Let’s have a look at some of these statuses to understand it better.
- Sent - All notifications that have left the Fyno App successfully towards the destination are marked as “Sent”. In scenarios where there is no delivery confirmation received from the provider, this status will remain as “Sent”.
- Delivered - When a notification is delivered successfully to the Destination, then these messages are considered “Delivered”
- Error - All notifications that fail to be triggered from the Fyno App due to some error (it may be any from an issue on a template to not choosing a provider for a channel), will be tagged as “Error”
- Failed - When a notification is tagged as “Failed” this is most probably due to conditions that are mandatory from the provider that are not being met, due to which the notification execution has been tagged as “Failed”
- Bounce - Bounce is a status that would be seen only in the case of an “Email” channel. This happens when
- The email address is incorrect
- The email address requires senders to be whitelisted in their domain to receive emails.
- The email address’ mailbox is full and unable to receive any more notifications.
Undelivered statuses are tracked when they are:
- Invalid-Subscriber
- Blacklist
- Rejected
- Bounce
Activity Trend
Activity Trend, as the name suggests, helps you plot just that, be it a ** Notification Event**, Route, Provider or even API Keys.
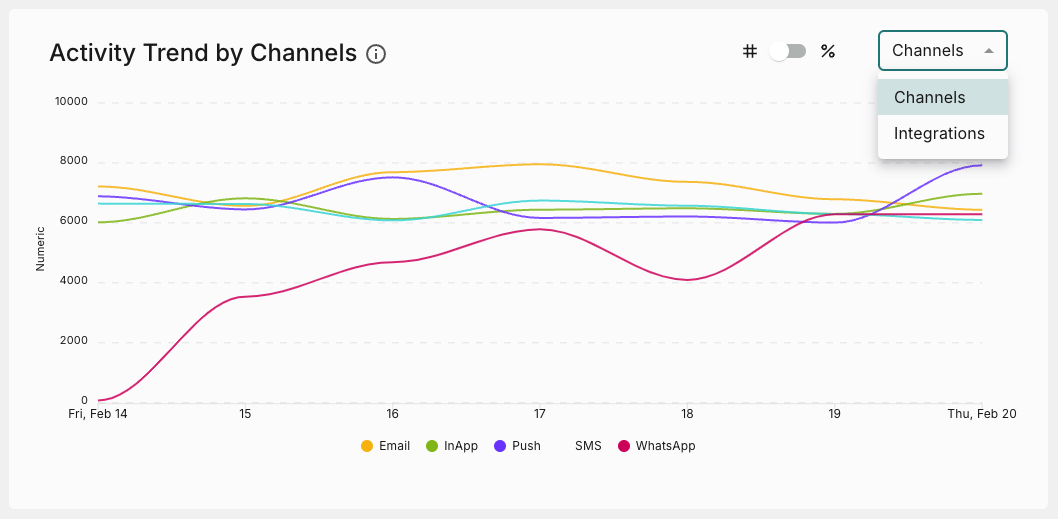
Easily toggle between any one of the below trackable elements to visualize their usage over a selected period.
- Notification Events
- Channels
- Integrations
- Providers
- Routing
- Templates
- API Keys
Hover over the graphs for more details!
Hovering over any graph gives you more details about that point on the visualization. Go head, try it!Sent by Time of Day
Sent by time of day shows you the data of every notification sent via the application, relative to the time of day that it was sent.
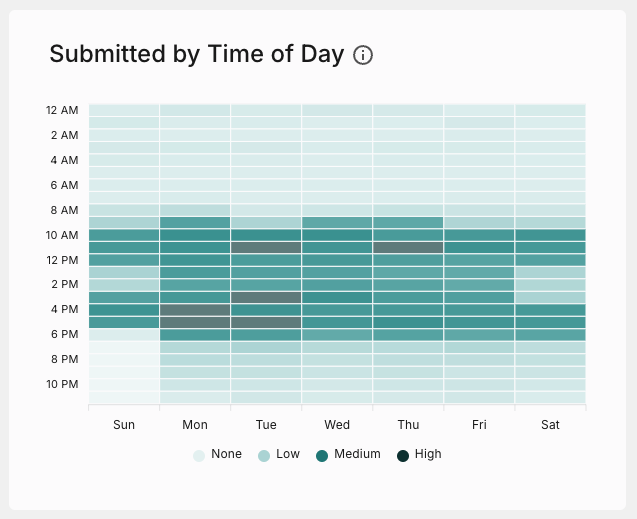
By choosing your time range, you can see trends of usage by time of day, which is a super important feature, since this gives you an understanding of your end customer behaviour.
When you look at the plotted graph, you will see the legends as Low, Medium and High. These are calculated based on the overall volumes of traffic of your account and are relative to it.
Notification Event Delivery Rates
This section shows the delivery rate of each and every notification event. By default you will see only the top 5 notification events in terms of Sent Volume. In the next version, we are planning to add an option to view the delivery rates of all the notification events. You can also go to respective notification event and notification event logs.
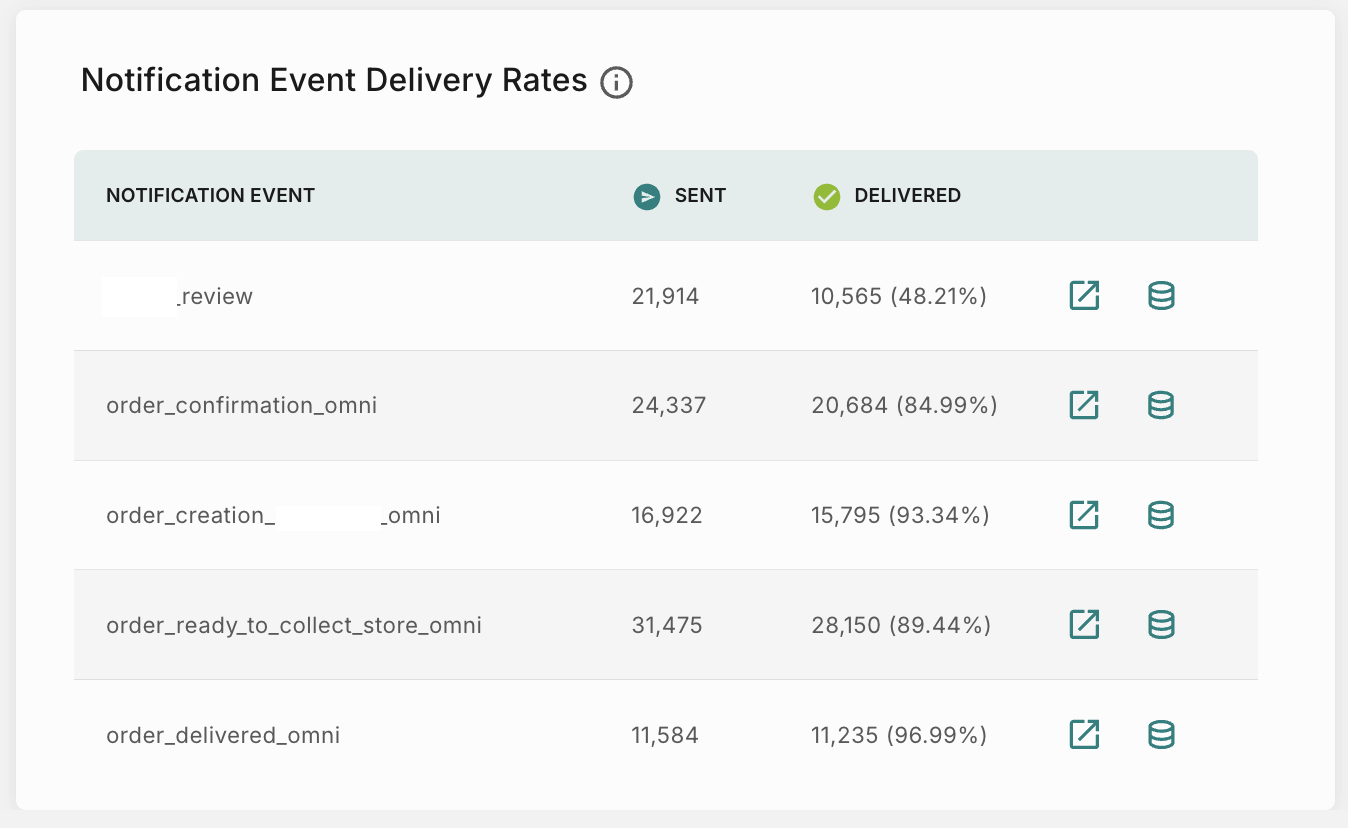
Workflow Actions
This section shows the success and failure of all the workflow actions