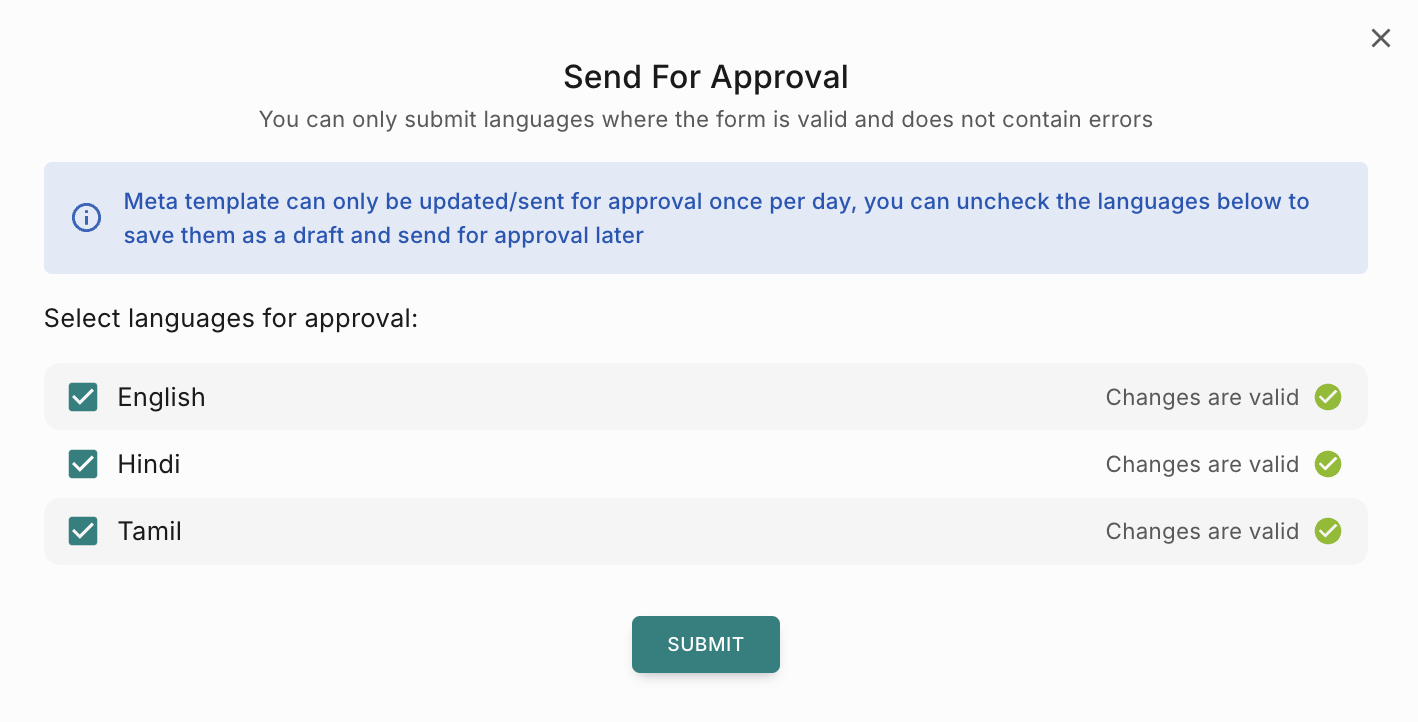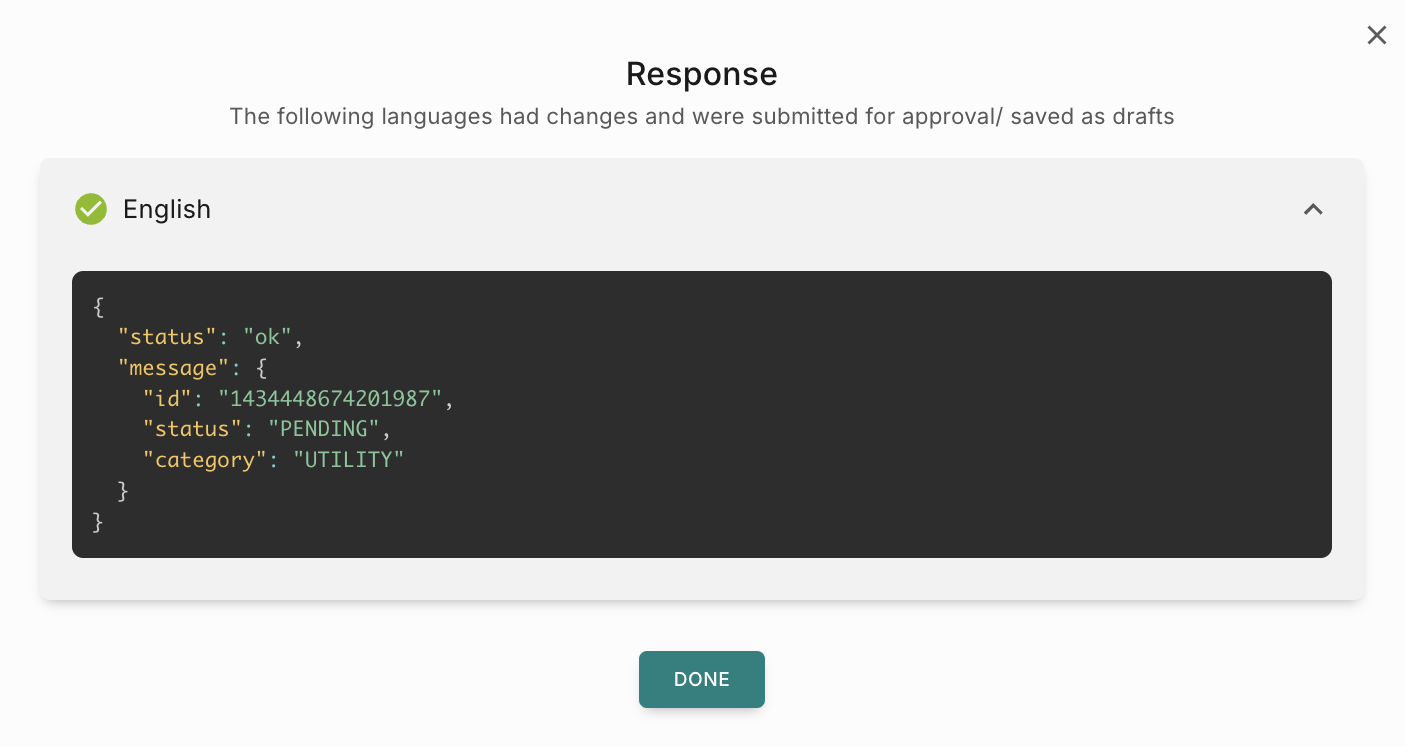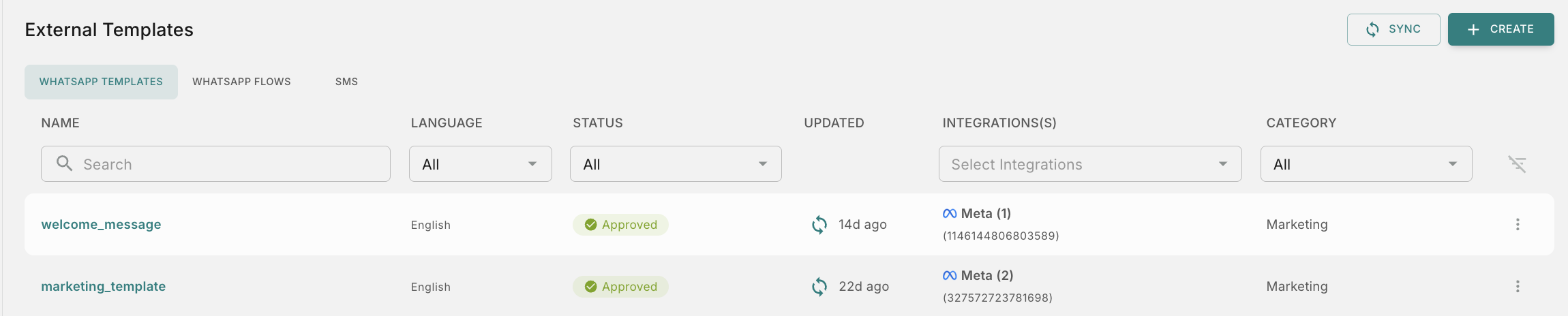Create a WhatsApp Template from Fyno
You can create a WhatsApp template and send it for Approval from Fyno itself. To do so, go to Templates -> External -> WhatsApp Templates. Click Create. It will open up the below popup.
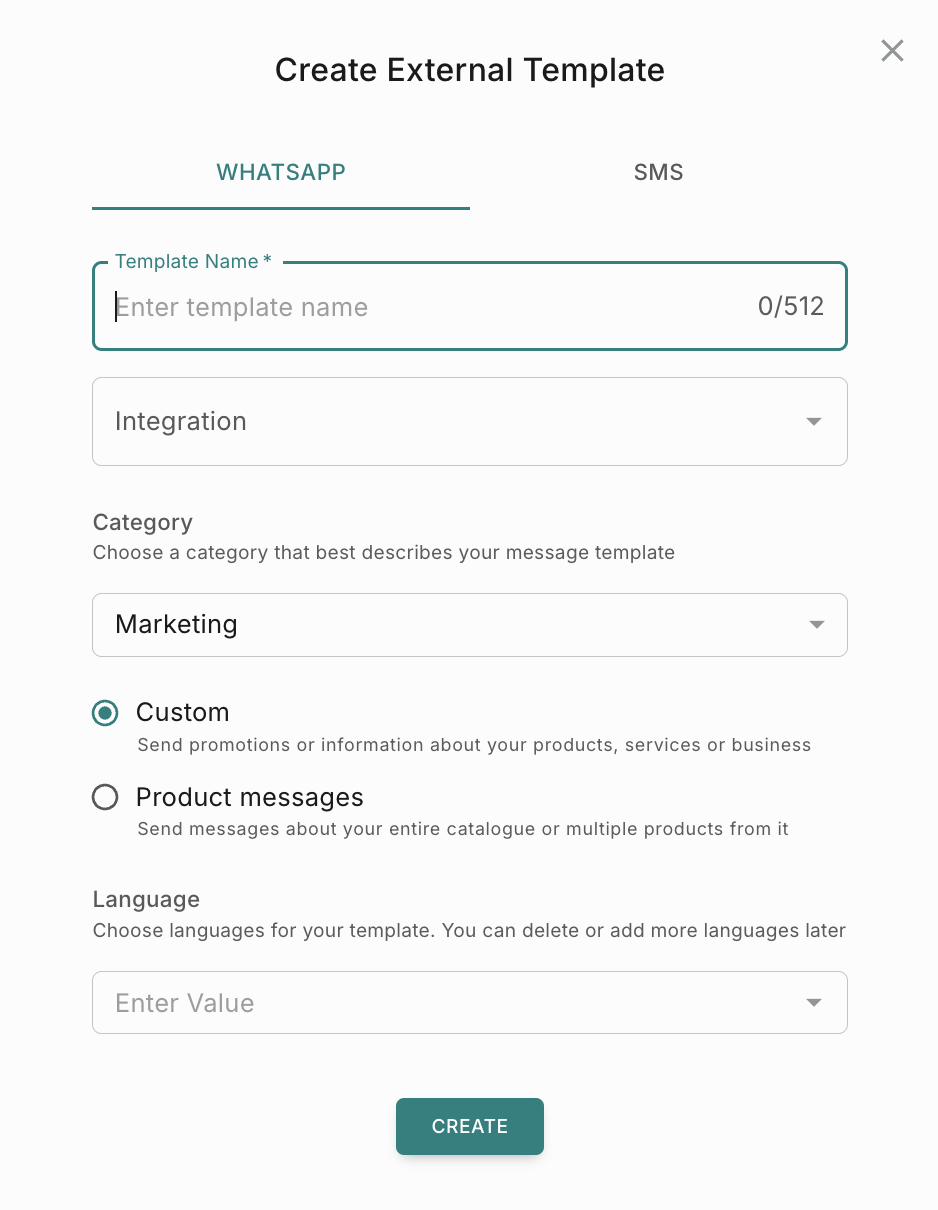
Category - Refer this meta document for examples
Marketing - Select this option if you want to send promotion or information about your product, services. Enables you to achieve a wide range of goals, from generating awareness to driving sales and re-targeting customers. Examples include new product, service, or feature announcements, targeted promotions/offers, and cart abandonment reminders.
- Custom - Used to send promotions or information about your products, services or business
- Product Messages - Used to send messages about your entire catalogue or multiple products from it
- Utility - Select this option if you want to send notifications about existing order or account details. Enables you to follow-up on user actions or requests. Examples include opt-in confirmation, order/delivery management (e.g., delivery update); account updates or alerts (e.g., payment reminder); or feedback surveys.
- Authentication - Select this option if you want to send Authentication messages such as OTP through WhatsApp. You can read more about it here.
You will see the template creation page as below.
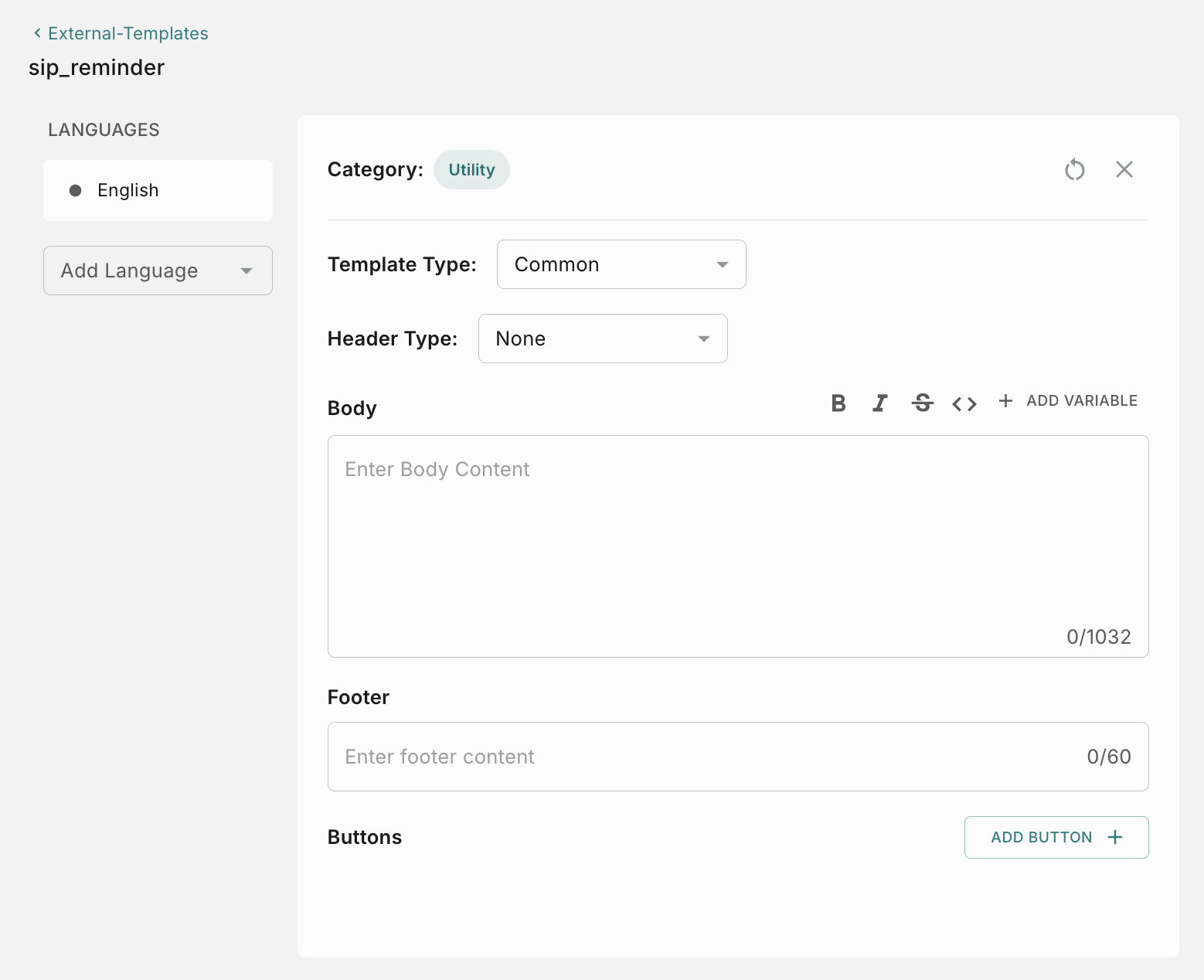
Select Template Type
- Common - Select this for template types except Carousel
- Carousel - Select this if you want to send Carousel in the message.
This doc explains how to create a Common Template type. You can refer how to create Carousel Template type here.
Define your Header (optional)
Add a title or choose which type of media you’ll use for this header.
-
Text - Enter the text which will appear in template header when sent to users. In the below example, Header content is Our
{{1}}is On!. Add a value for variable{{1}}as ‘Winter Sale’. The changes can be seen in the Preview section.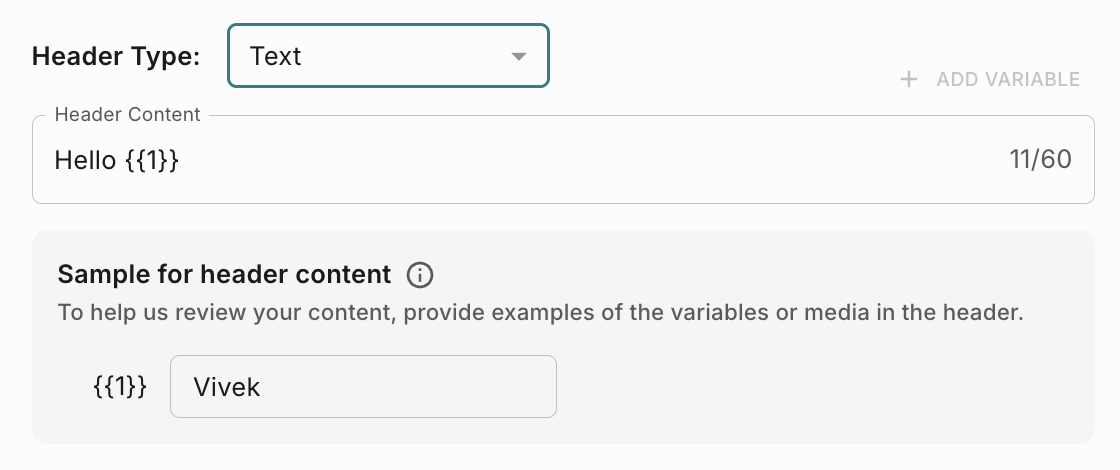
-
Media - Media headers can be an image, video, or a document such as a PDF.
- Image - You can add any JPG or PNG file. Maximum file size allowed is 5 MB.
- Video - You can add any mp4 file. Maximum file size allowed is 16 MB.
- Document - You can add any pdf file. Maximum file size allowed is 100 MB.
Define the Body
Enter the text for your message in the language that you’ve selected. Maximum limit is 1028 characters without variables and with each variable added it increases by 4. For example, if you have 2 variables in body content, then maximum character limit is 1036.
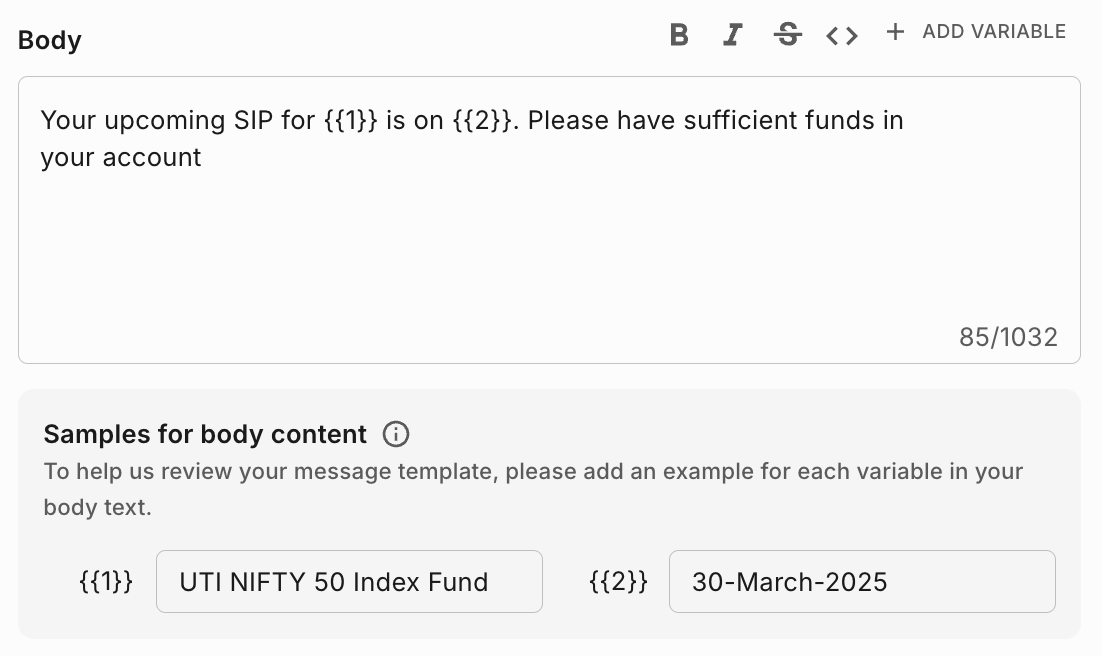
Add Buttons (optional)
Create buttons that let customers respond to your message or take action.
Add Quick Replies
- Custom - Allows your customer to return a simple text message.
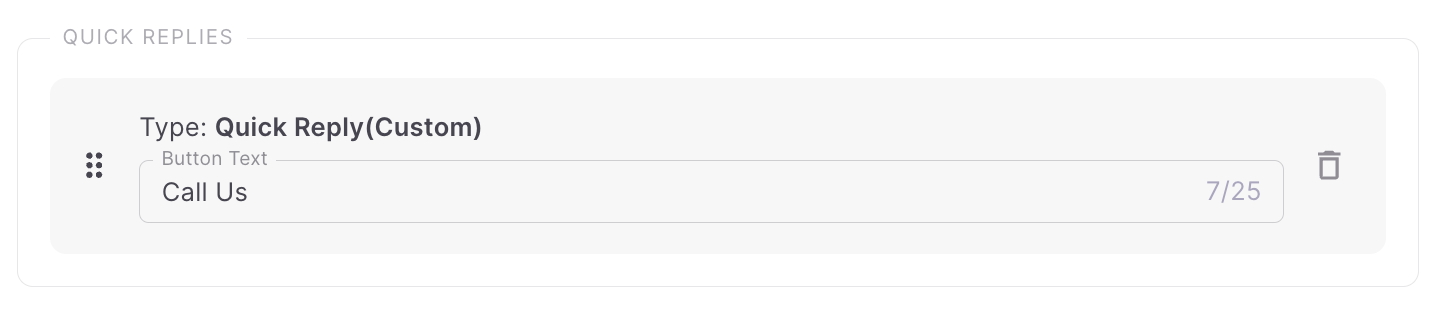
Add Flow
Flow allows you to create trigger a Meta flow from WhatsApp template.
- Button Title - Add a text which the users will see in their WhatsApp message as a button.
- Flow ID - A unique Id generated by Meta for every flow created.
- Flow Action - Flow Action could be Navigate or Data Exchange.
- Navigate Screen - If you choose Navigate, then you have to provide the First Screen name of your flow.
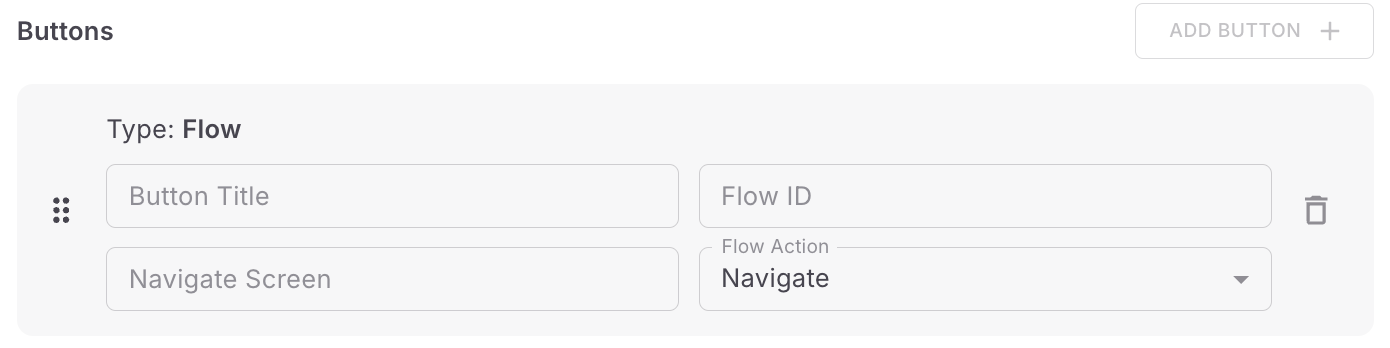
Add Call to Action
Call-to-action buttons allow customers to call a phone number or visit a website (e.g., payment link, order tracking link etc) at the touch of a button. A template can have a maximum of four call-to-action buttons, two “visit website”, one “call phone number” and one “copy coupon code”.
-
Visit Website
You can add 2 types of URL - Static and Dynamic.
- Static - You can use static URL, when you send same URL to all your users like your website URL etc.
- Add a button text which will appear as CTA in your WhatsApp message
- Provide a valid website URL.
- Enable ‘Track URL’ checkbox.
- Dynamic - You can use Dynamic URL when you have to send different URLs to different users like Payment links etc.
- Enable ‘Dynamic URL’ toggle
- Add a button text which will appear as CTA in your WhatsApp message
- Provide a valid website URL.
- Enable ‘Track URL’ checkbox.
In the buttons section, if you added dynamic URL, add the placeholder which you want to track. In case, if you have added static URL, you don’t have to do anything.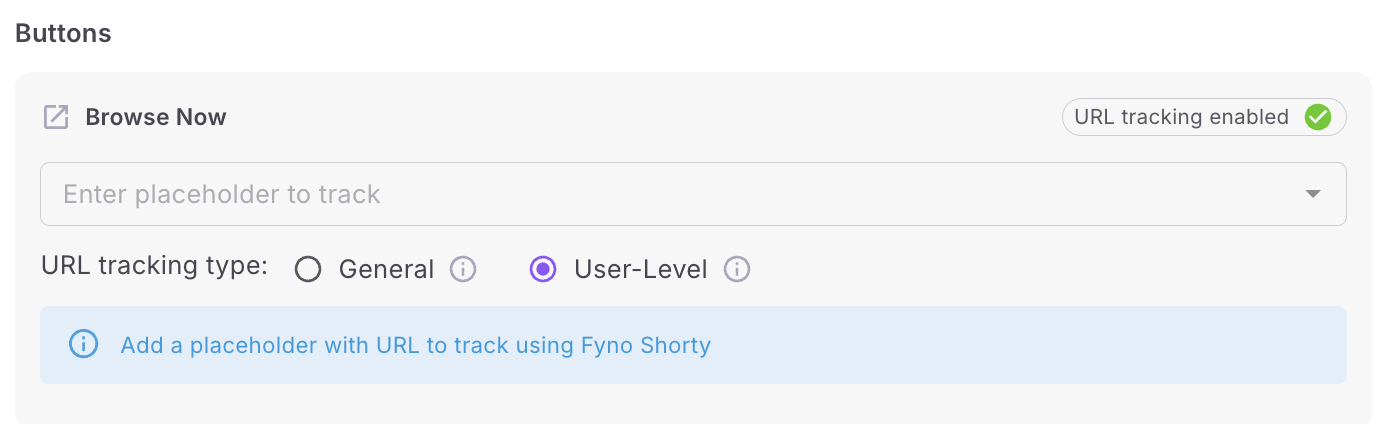
URL Tracking type - There are 2 ways you can track a URL click.
- General: Choose this option if you want to track URL clicks only at Notification Event level and not at channel or user level. This is recommended for use cases like creating product URLs for Google/FB Ads and or you want to track only clicks. If you choose this option, you won’t see the ‘Click’ status in the Sent logs or in ‘Engagement funnel’ chart in Analytics. You will see the cumulative no of clicks under ‘URL engagement’ chart in analytics.
- User-Level: Choose this option, if you want to track URL at user and channel level. This is recommended for use cases like sending unique payment links to users and or you want to track the click event at the message level. If you choose this option, you will see the ‘Click’ status in the Sent logs and in ‘Engagement funnel’ chart in Analytics.
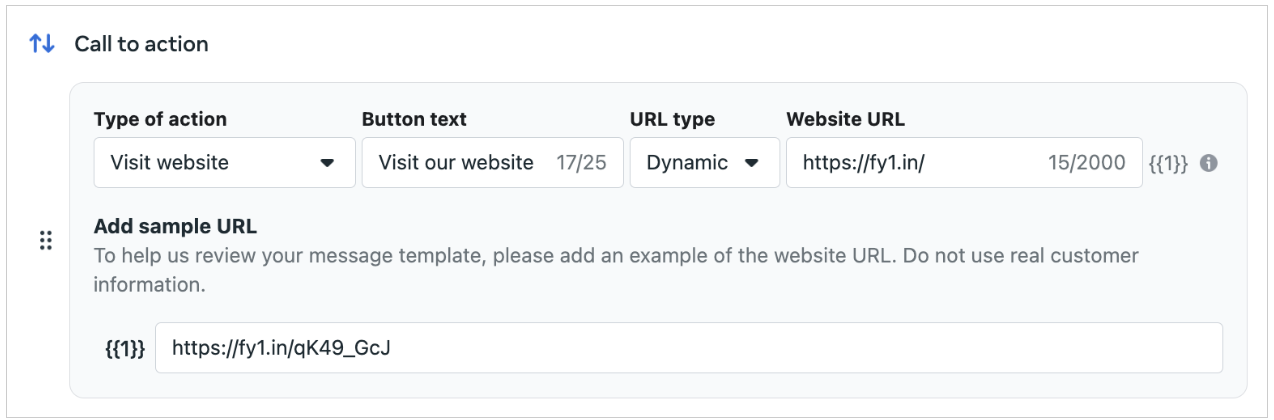
-
WhatsApp Voice Call
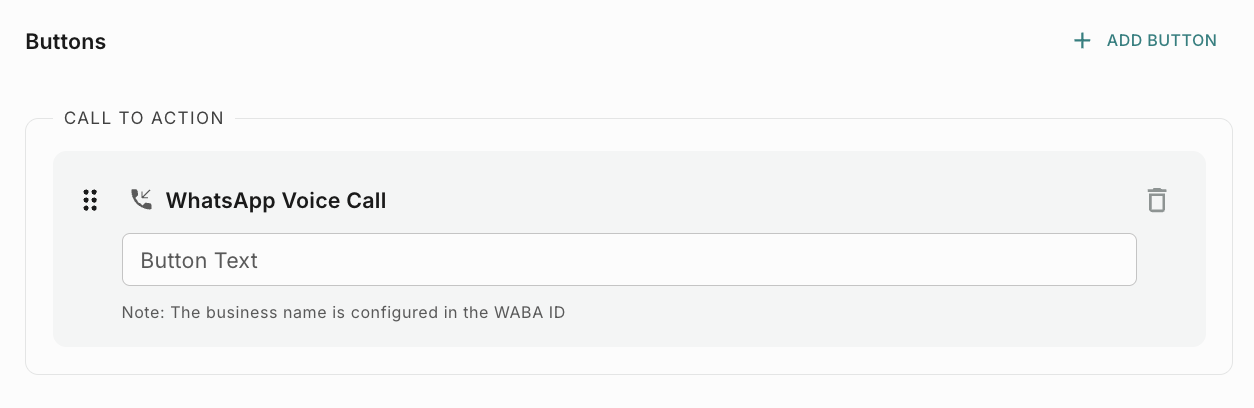
-
Call Phone Number
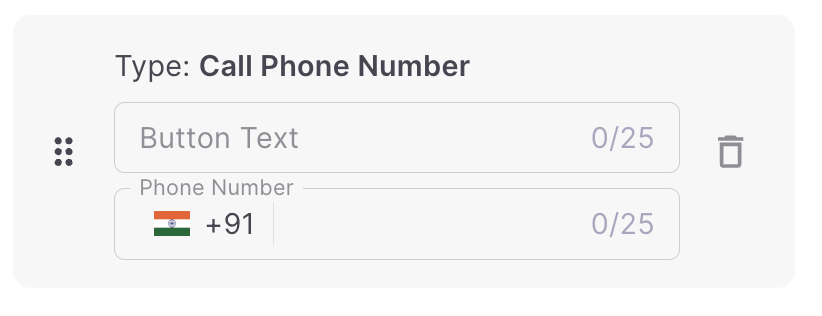
-
Copy Coupon Code
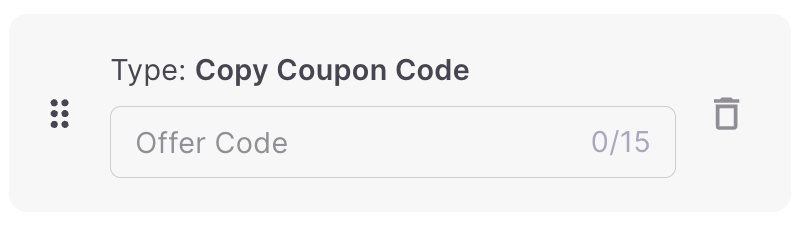
Variable Validation
- The variables in the body content must follow an increasing order. For instance, it should be formatted as “hey
{{1}}, this is{{2}}” and not “hey{{2}}, this is{{1}}”. - Variables have to be numbers and not applicable for Handlebars.
- The ratio between words and placeholders is defined as 2x+1 : x, where ‘x’ represents the number of variables.
Meta Approval
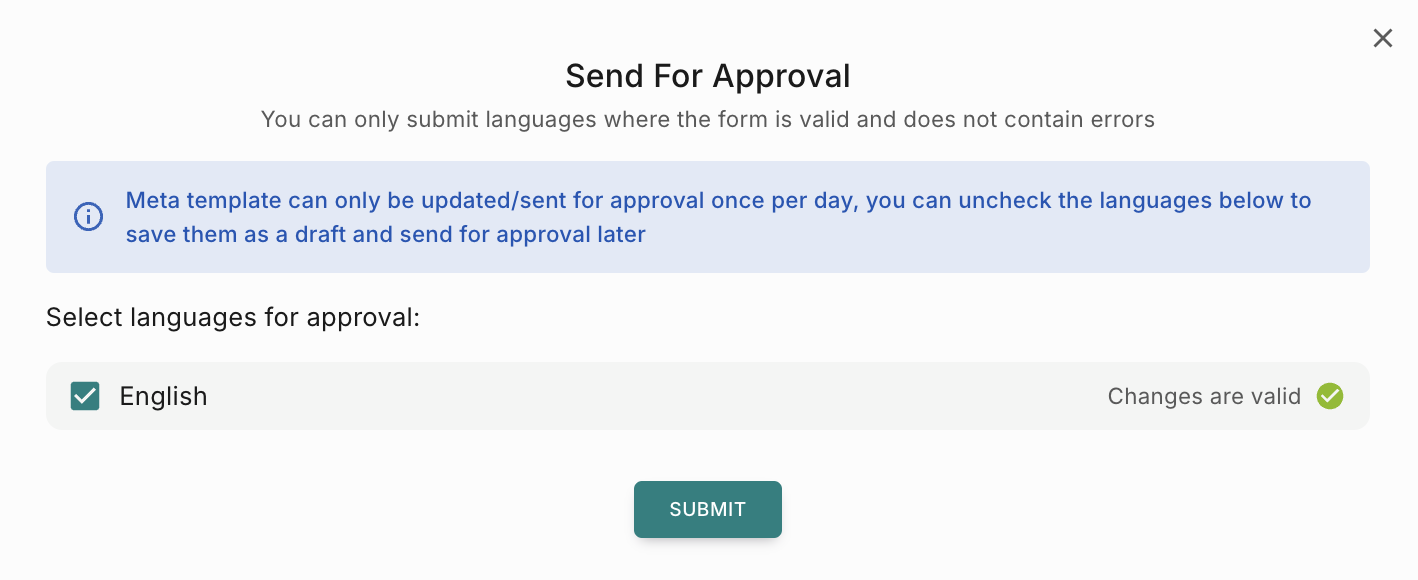
How to save template as Draft?
To save a template as a draft before submitting it for approval, follow these steps.
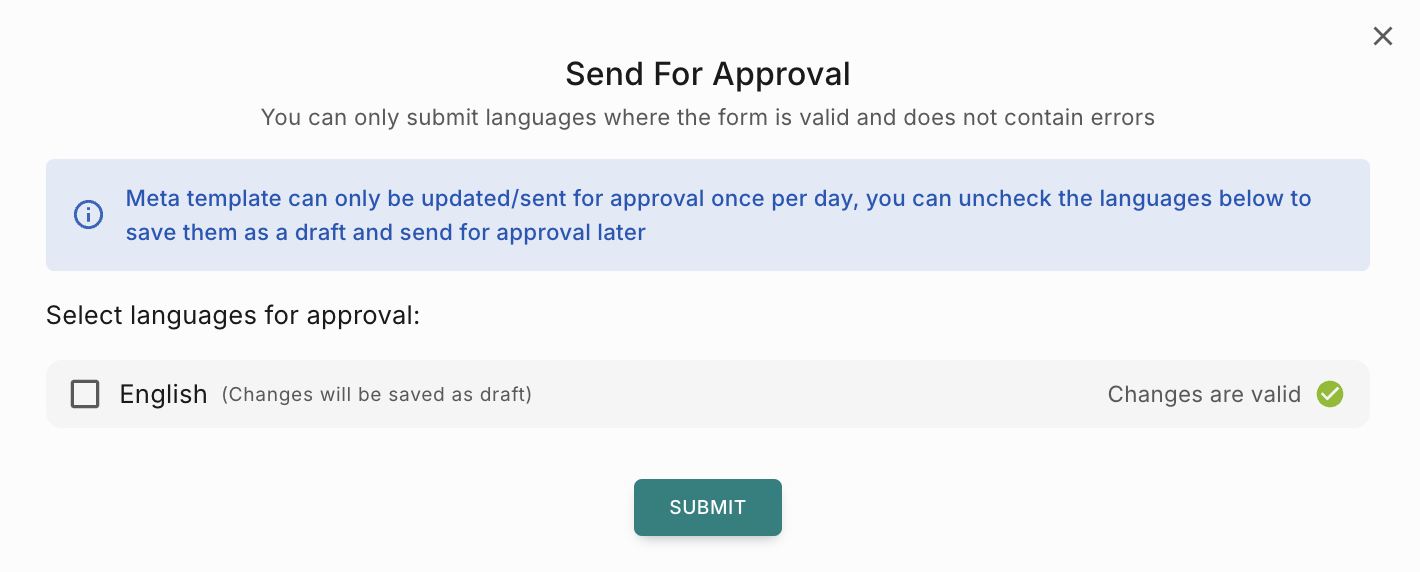
Common Rejection Reasons
Submissions are commonly rejected for the following reasons, so make sure you avoid these mistakes.
- Variable parameters are missing or have mismatched curly braces. The correct format is
{{1}}. - Variable parameters contain special characters such as a
#,$, or%. - Variable parameters are not sequential. For example,
{{1}},{{2}},{{4}},{{5}}are defined but{{3}}does not exist. - The message template contains content that violates WhatsApp’s Commerce Policy: When you offer goods or services for sale, Meta consider all messages and media related to your goods or services, including any descriptions, prices, fees, taxes and/or any required legal disclosures, to constitute transactions. Transactions must comply with the WhatsApp Commerce Policy.
- The message template contains content that violates the WhatsApps Business Policy: Do not request sensitive identifiers from users. For example, do not ask people to share full length individual payment card numbers, financial account numbers, National Identification numbers, or other sensitive identifiers. This also includes not requesting documents from users that might contain sensitive identifiers. Requesting partial identifiers (ex: last 4 digits of their Social Security number) is OK.
- The content contains potentially abusive or threatening content, such as threatening a customer with legal action or threatening to publicly shame them.
- The message template is a duplicate of an existing template. If a template is submitted with the same wording in the body and footer of an existing template, the duplicate template will be rejected.
How to create multi-language template?
You can add templates for multiple languages from the same template creation page and send them for Approval together or one by one. You can ado that selecting language from Add language drop down.
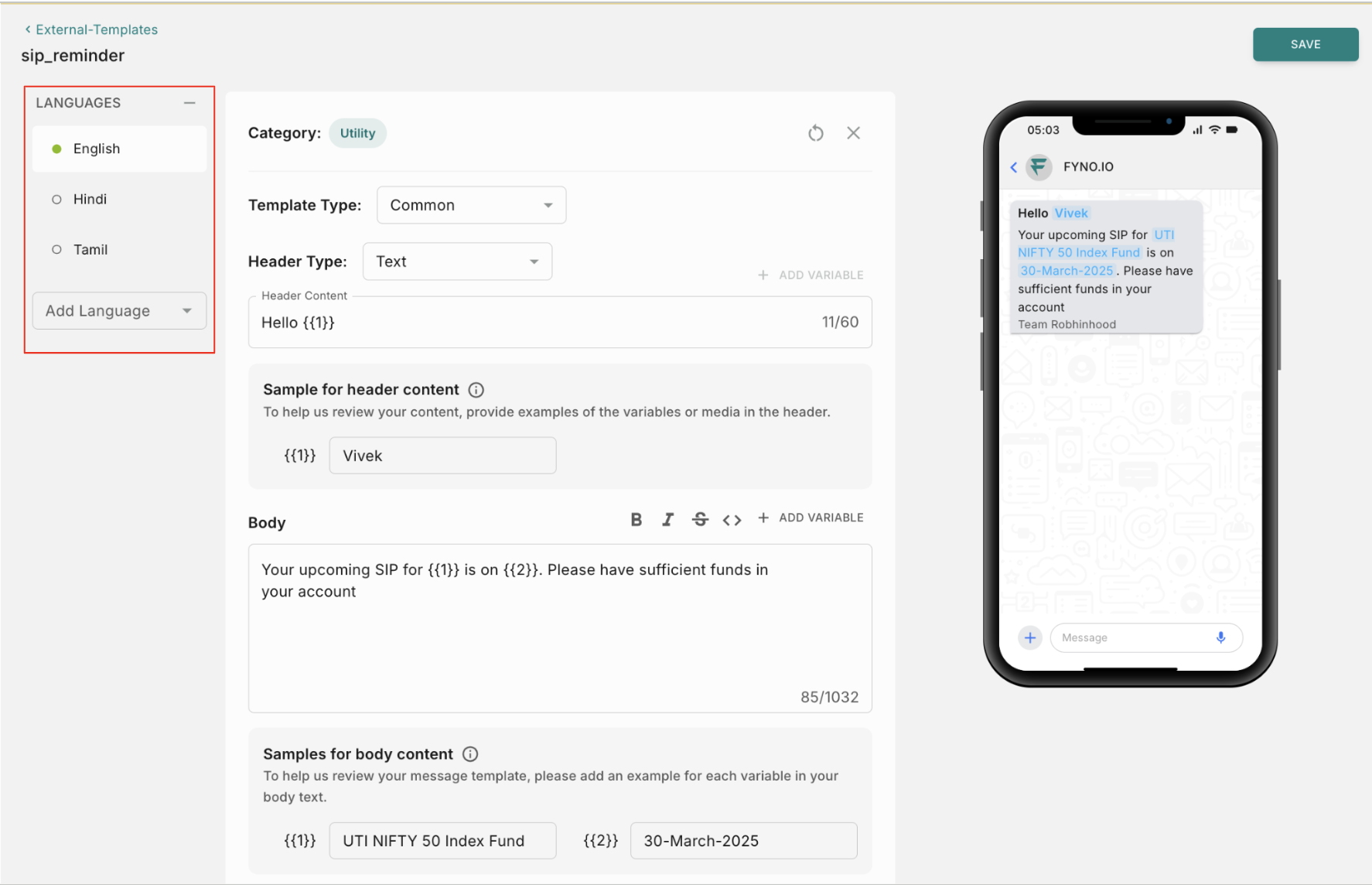
In this example, we have created the same template in multiple languages, English, Hindi and Tamil. If there are any validation issues in the template, you will see an error as shown below for Tamil language. In such cases, go back to template page, fix the errors and send it for approval.
Once you have submitted the templates for approval, you can track the same in External Templates page.