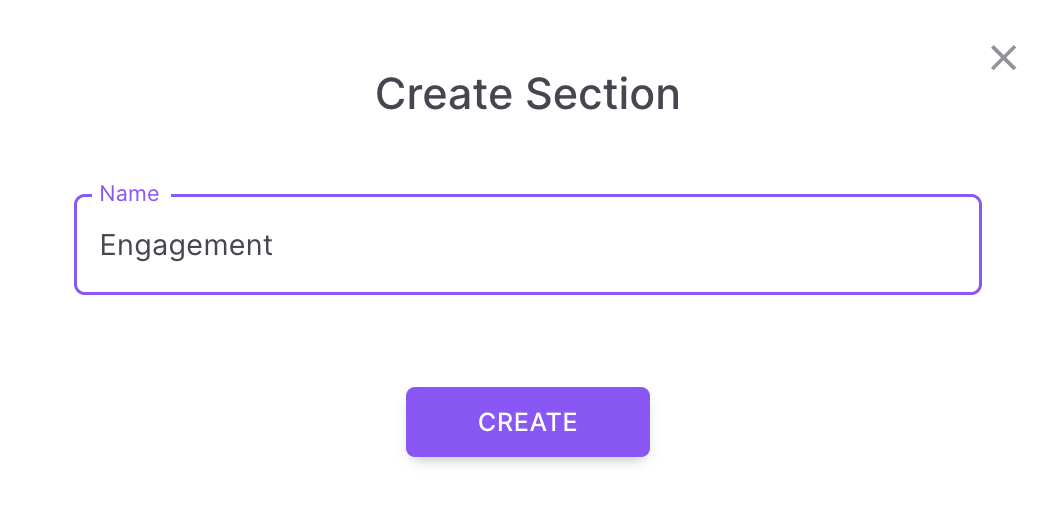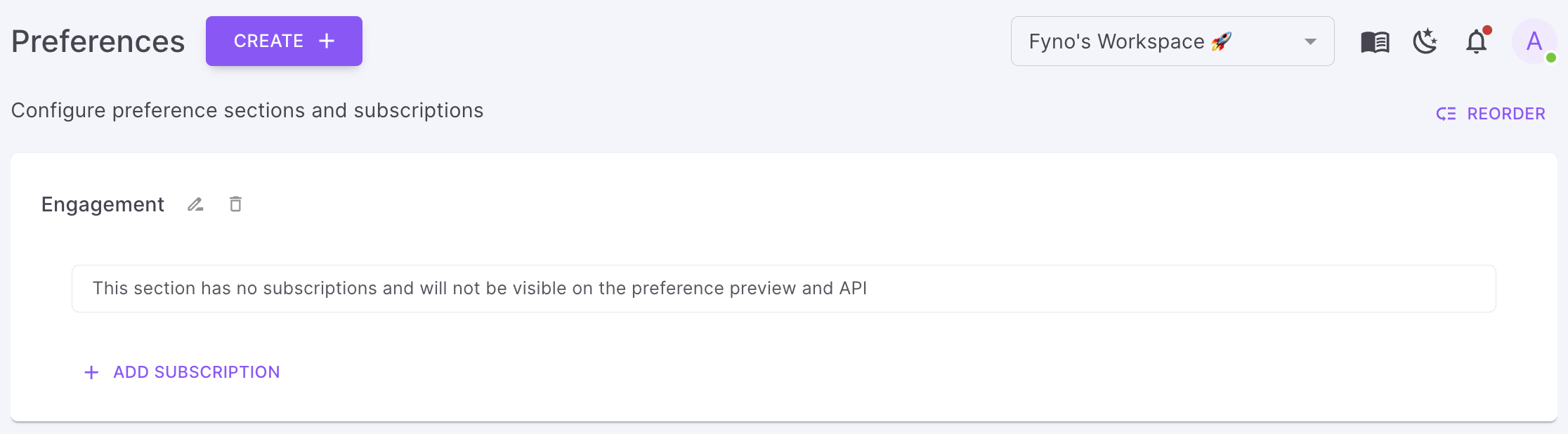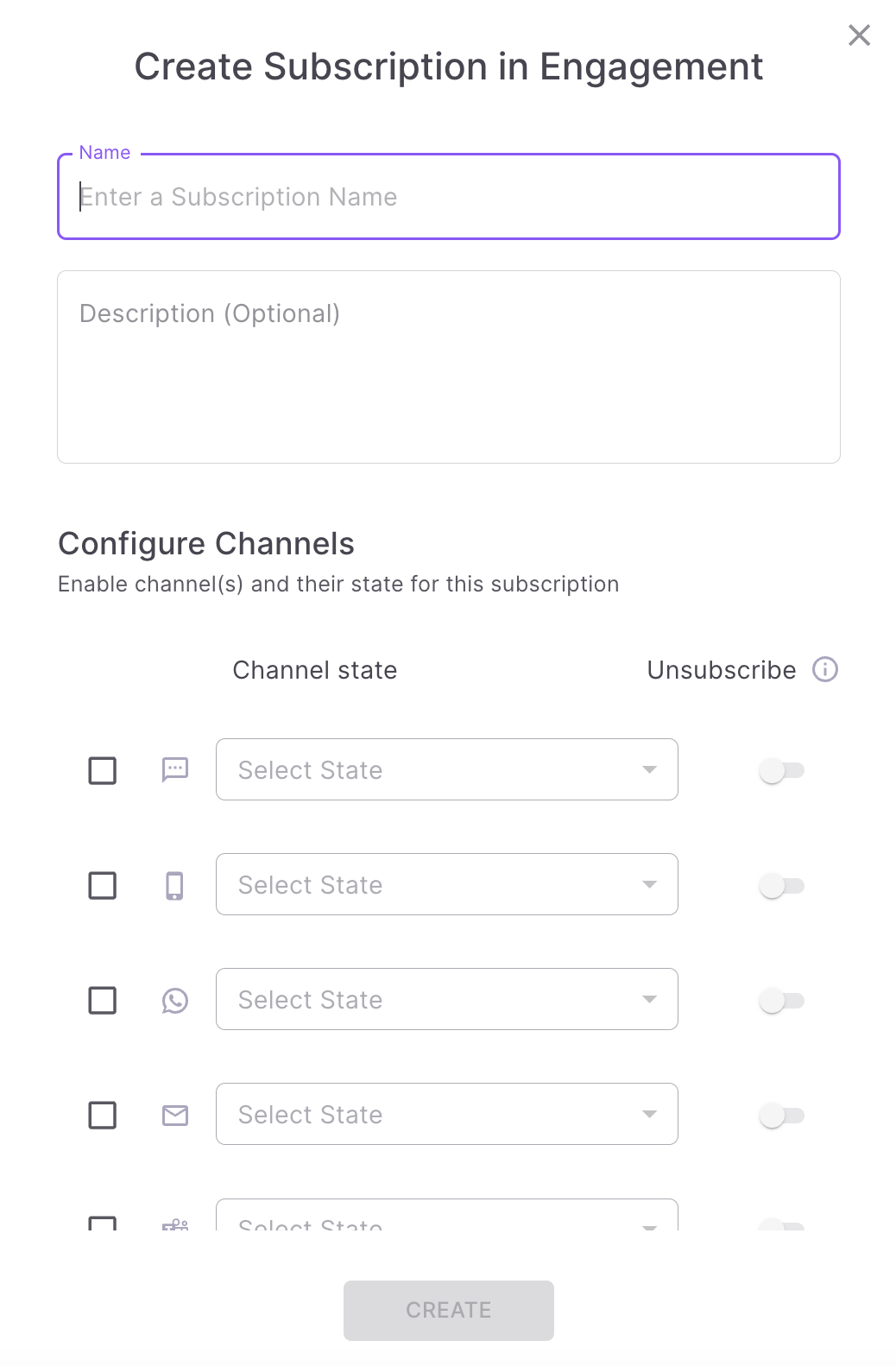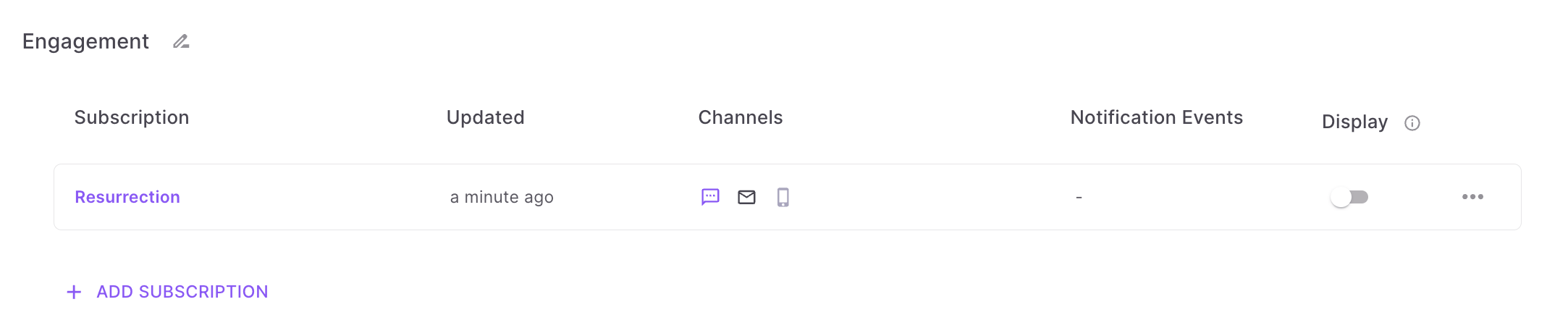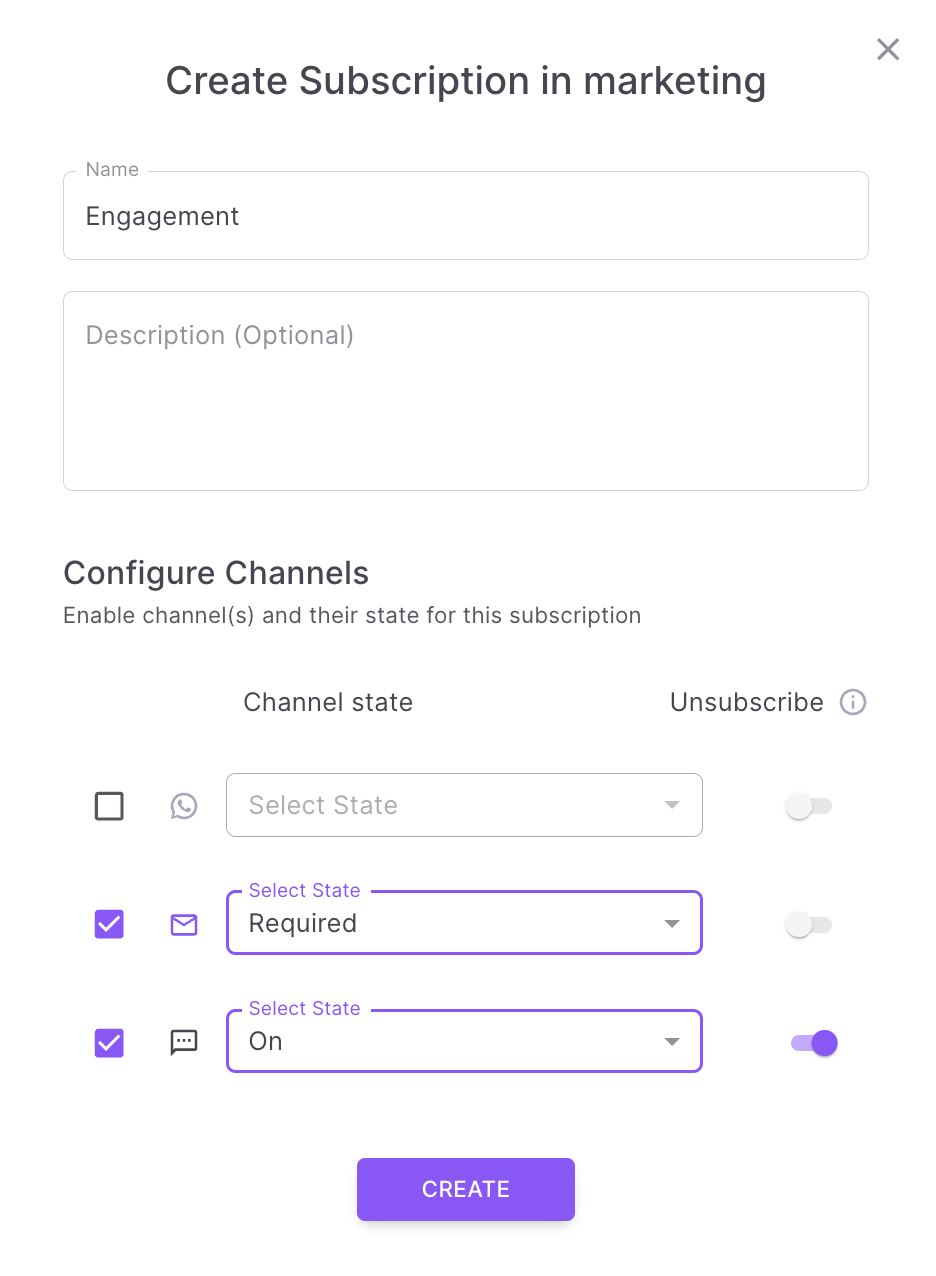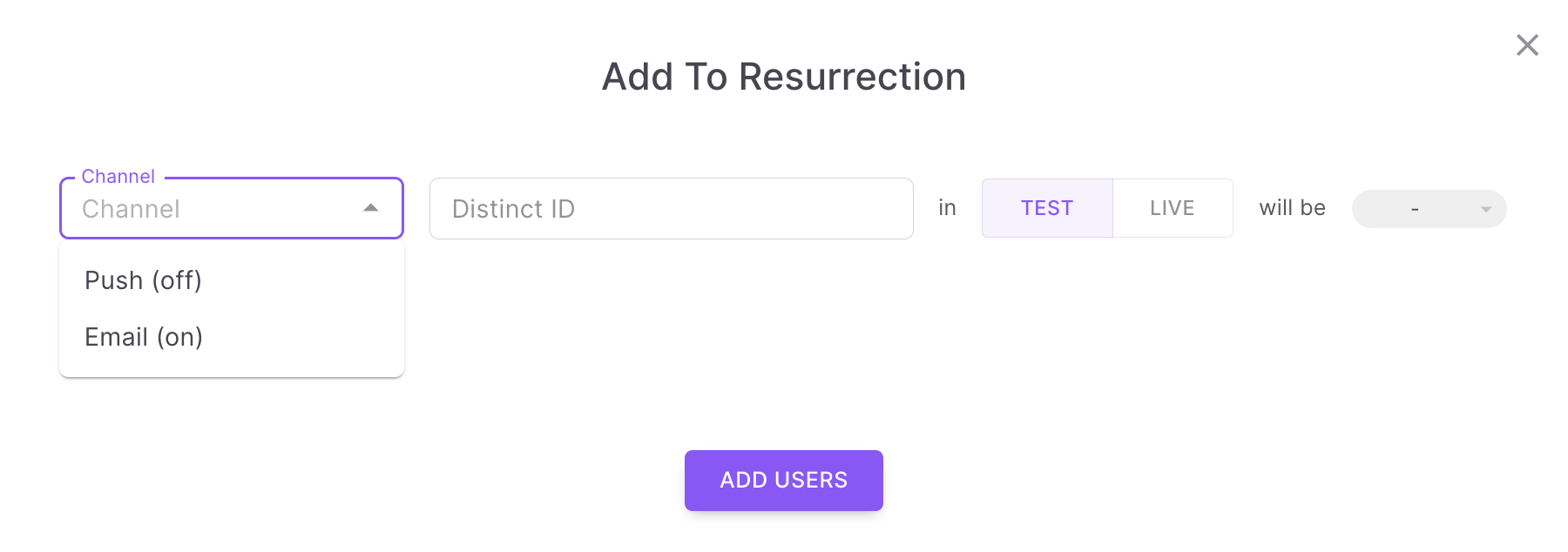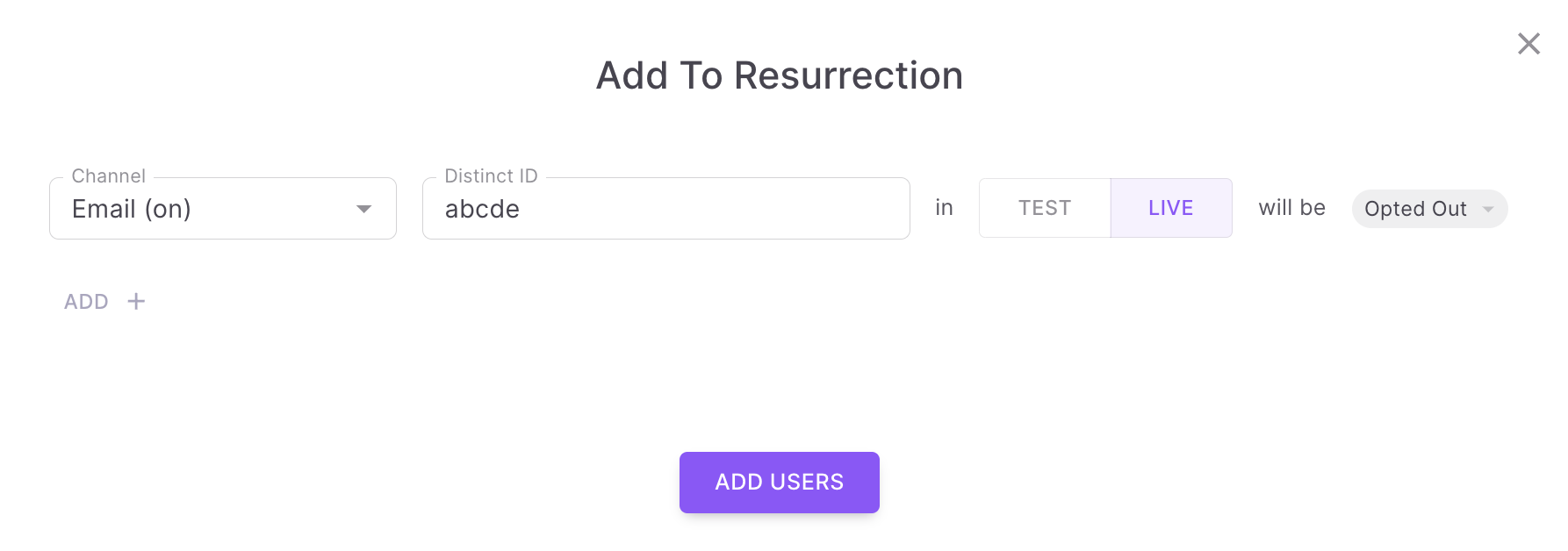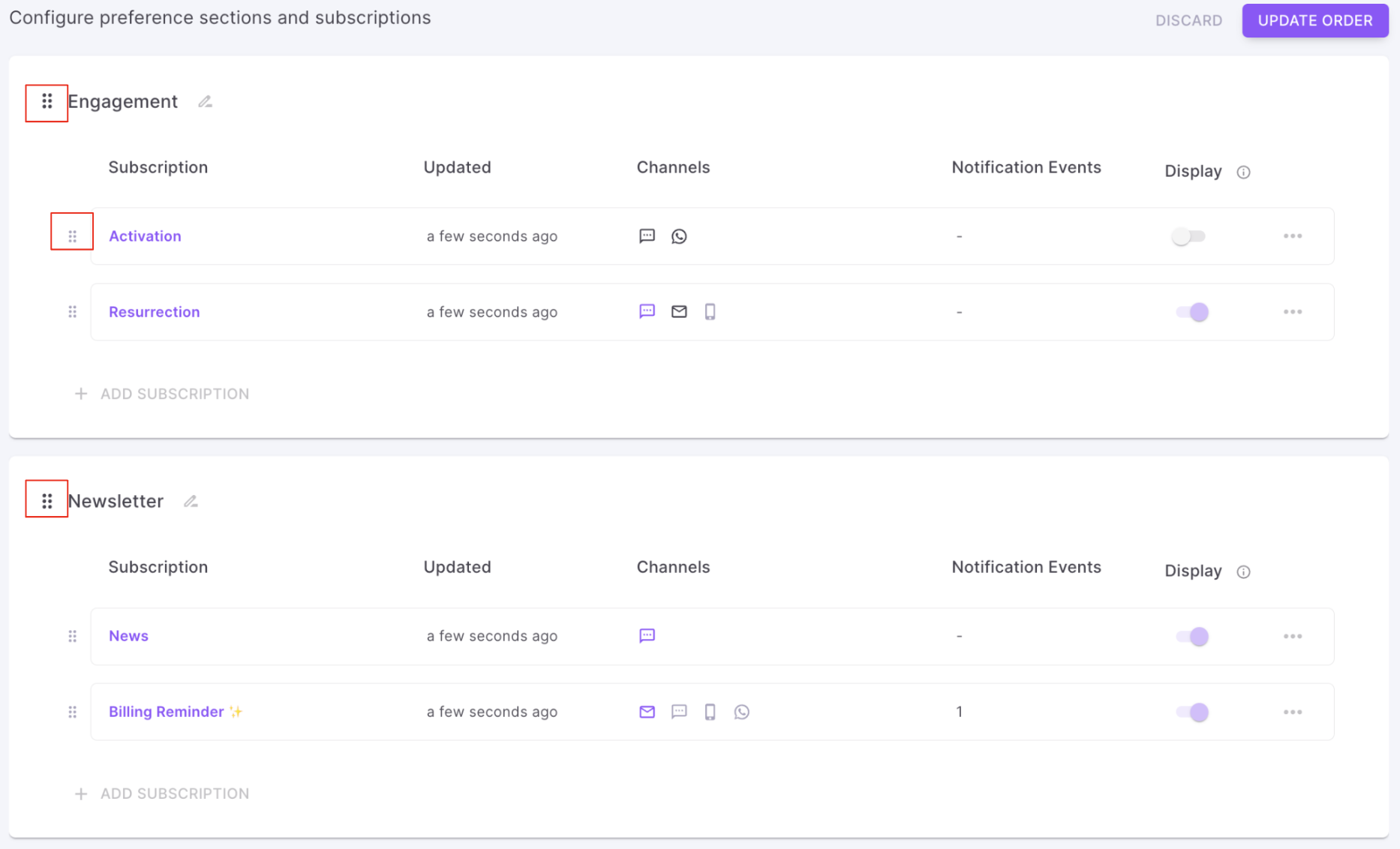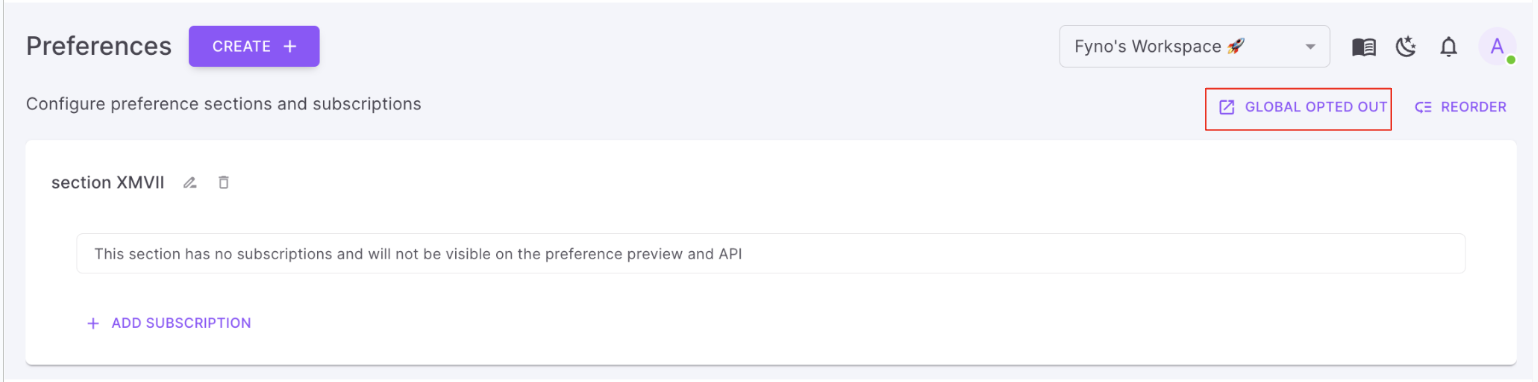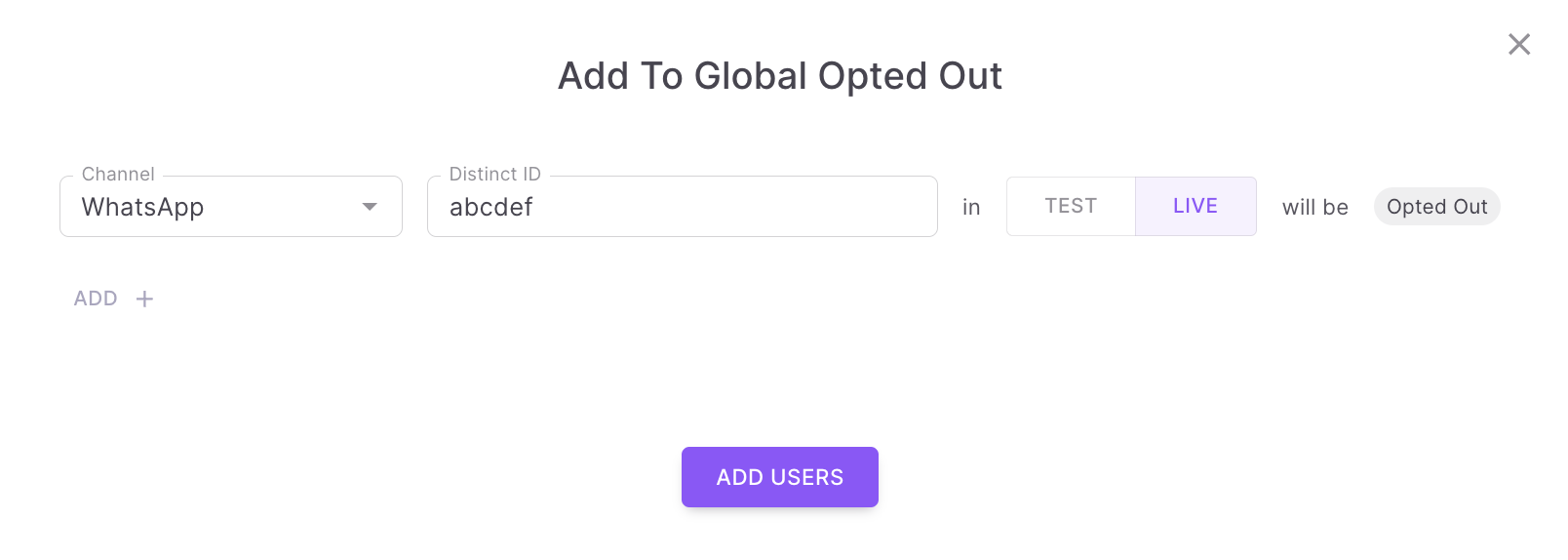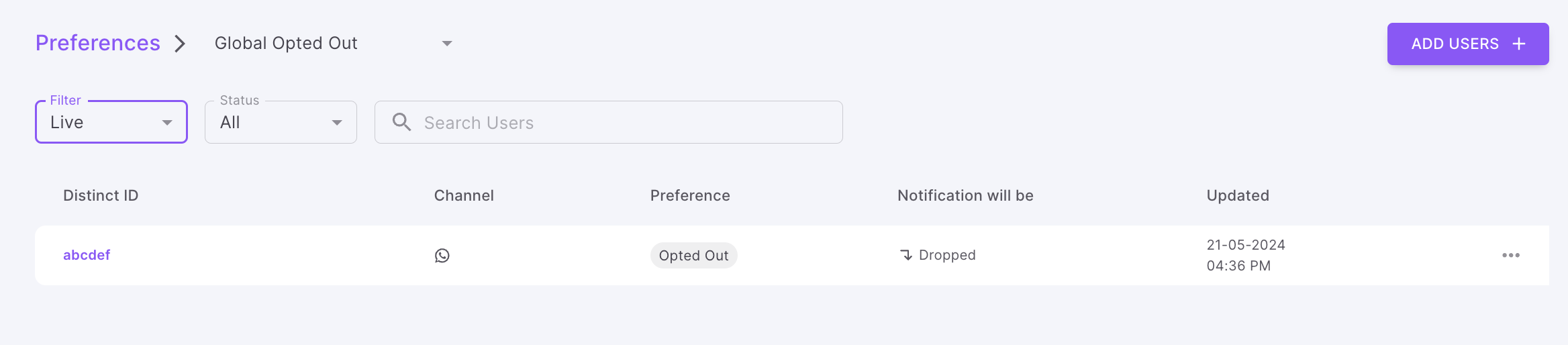Preferences
Preferences make it easy for your users to manage their notification preferences they want and and select preferred channels for receiving notifications.
This can be accomplished by creating Subscription topics that users can toggle on and off, enabling them to specify the channels through which they prefer to receive each notification.
You can access Preferences from the Navigation menu. User -> Preferences.
How it works?
How to create a Section?
To create a new section, navigate to Users -> Preferences.
How to create a Subscription?
Select default state for each channel. All the channels with at least 1 integration will be available for selection. You can select one of the states - Required, ON or OFF.
- Required - Users will always receive the notifications.
- ON - Users will receive the notification until they opt-out.
- OFF - Users will not receive the notifications until they opt-in.
3 channels are configured in this Subscription created above. You can hover over the icons to see their states.
- SMS - Required.
- Email - ON
- Push - OFF
How to enable Unsubscribe in Subscription topic?
Want to give users more control over their subscriptions? Enable the unsubscribe toggle. This lets you add special unsubscribe links (placeholders) to your templates. When users click these links, they’ll be unsubscribed from the specific topic that notification was about.
How to add users to a Subscription?
In the channel dropdown, you will see the channels configured in Subscription.
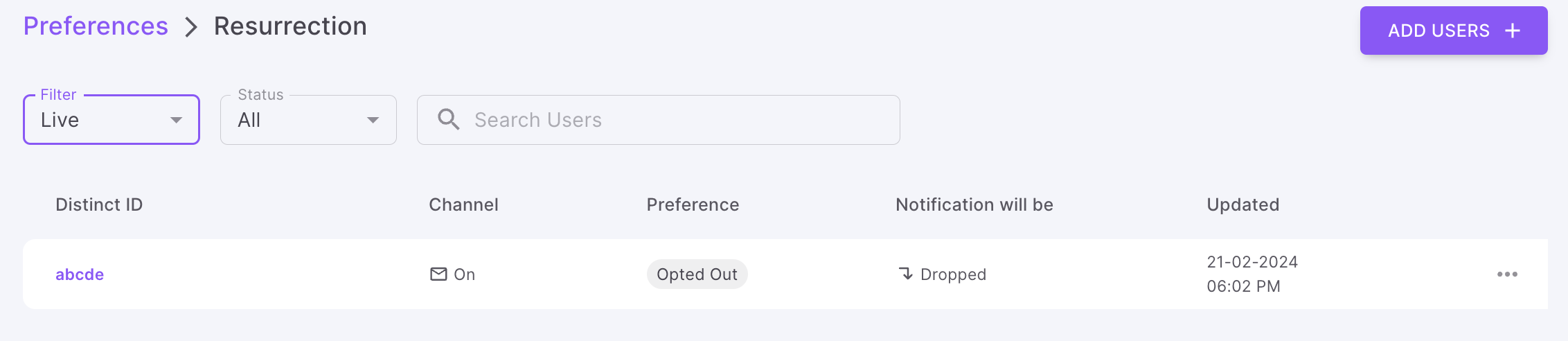
How to reorder Sections and Subscriptions?
How to add Global preference for Opt-in or Opt-out?
For example, if you want to opt-out of WhatsApp across all Subscription Topics, do the following.
Select the following:
- Channel - For which channel you want to set Global preference.
- Distinct Id - Distinct Id of the user managed in Fyno.
- Version - Test or Live
- Opt-out - The preference is Opted out by default. You can’t change the value.
You can add as many users as possible by adding ‘Add’.