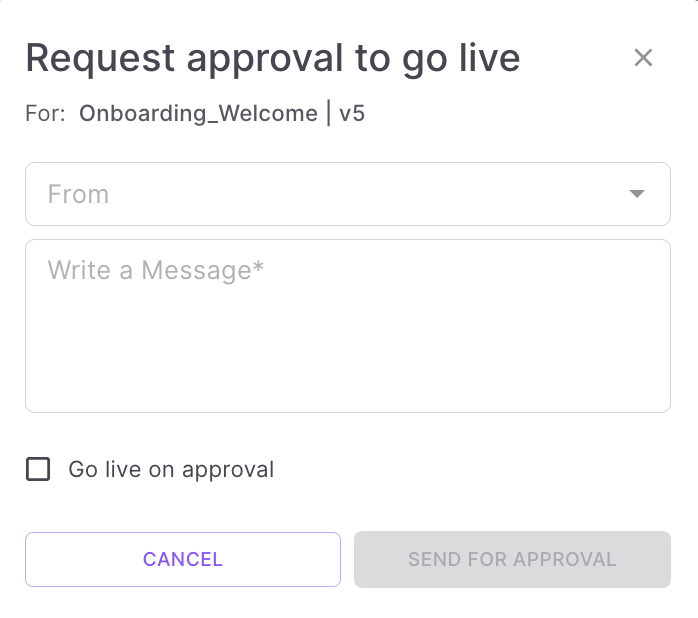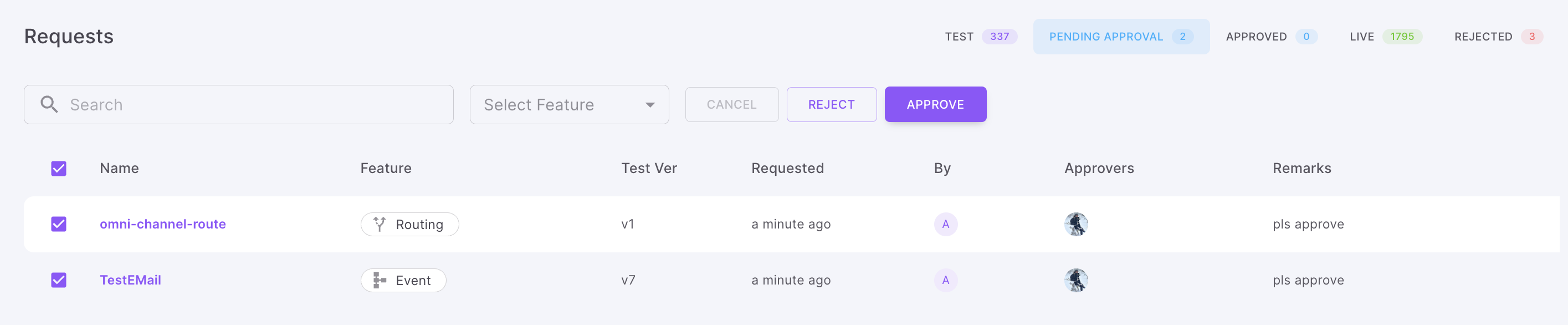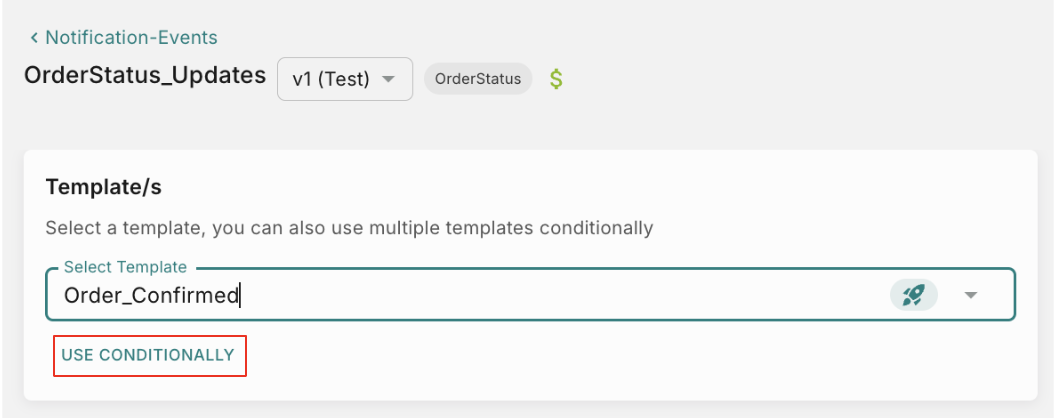Creating a Notification Event
A notification event is the single most important part of Fyno’s application design.
**Notification Event = Template + (Providers or Route) **
For a notification event to be successfully created, you will need to have pre-configured:
- Providers
- Templates
- Routing (optional)
To create a new Notification Event, click on the “Create+” on the right side of the page.
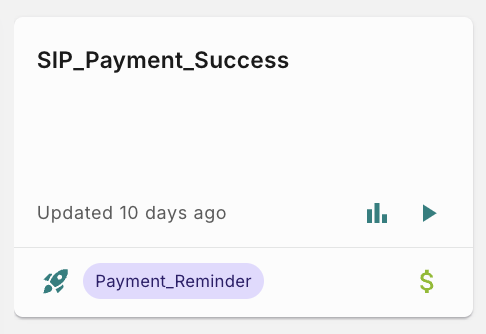
On creating a notification event, on each Notification Event card you will see:
- Notification Event Analytics button which will take you the analytics page of that notification event.
- Run Test Button, which will open up the Notification Event Playground Window
- When the notification event was last updated.
- Icon which represents the live or test version of a notification event.
- Group to which a notification event belongs. In this example, Payment_Reminder is the group name.
- A “Vertical Ellipsis” at the top right corner, that gives you the option to
- “Rename” the Notification Event
- “Duplicate” the Notification Event
- “Delete” the Notification Event
- Option to ‘Go Live’ if the latest changes are still in test version.
Template
The first step to building a “Notification Event” with Fyno is to select a template that you have already created in the “Templates” section OR to create a new template by clicking ‘Create Template’.
-
Selecting a template
- On clicking on the drop-down, you will see the entire list of templates created. Select one to proceed.
- On selecting a template, at the bottom of the template selected, you will even be able to see the preview of the template on the right hand side.
- If you wish to edit the selected template click on the ‘EDIT TEMPLATE’ button right above the template preview on the right hand side.
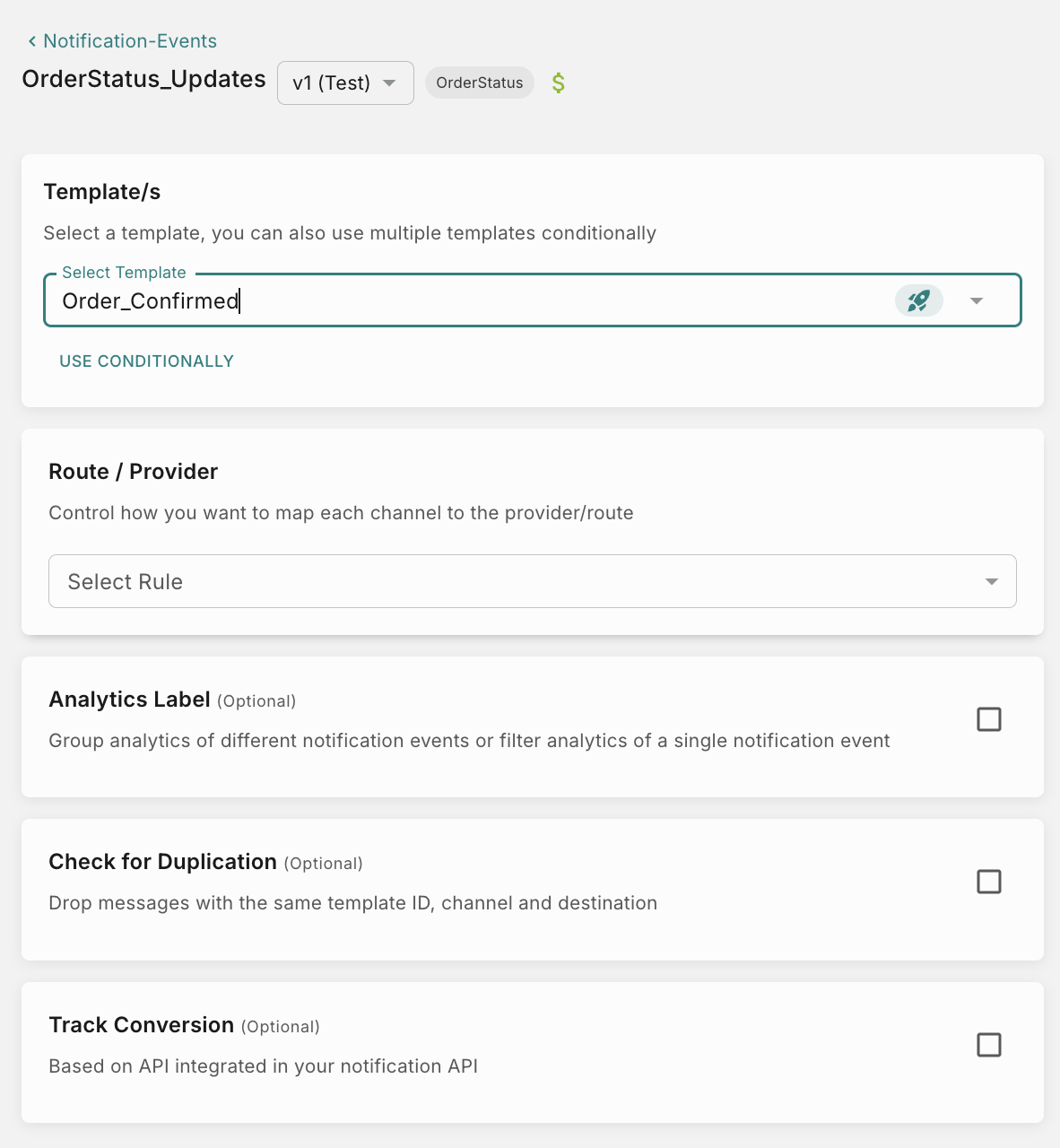
-
Creating a new template
-
You can create a new template from scratch by clicking ‘Create Template’.
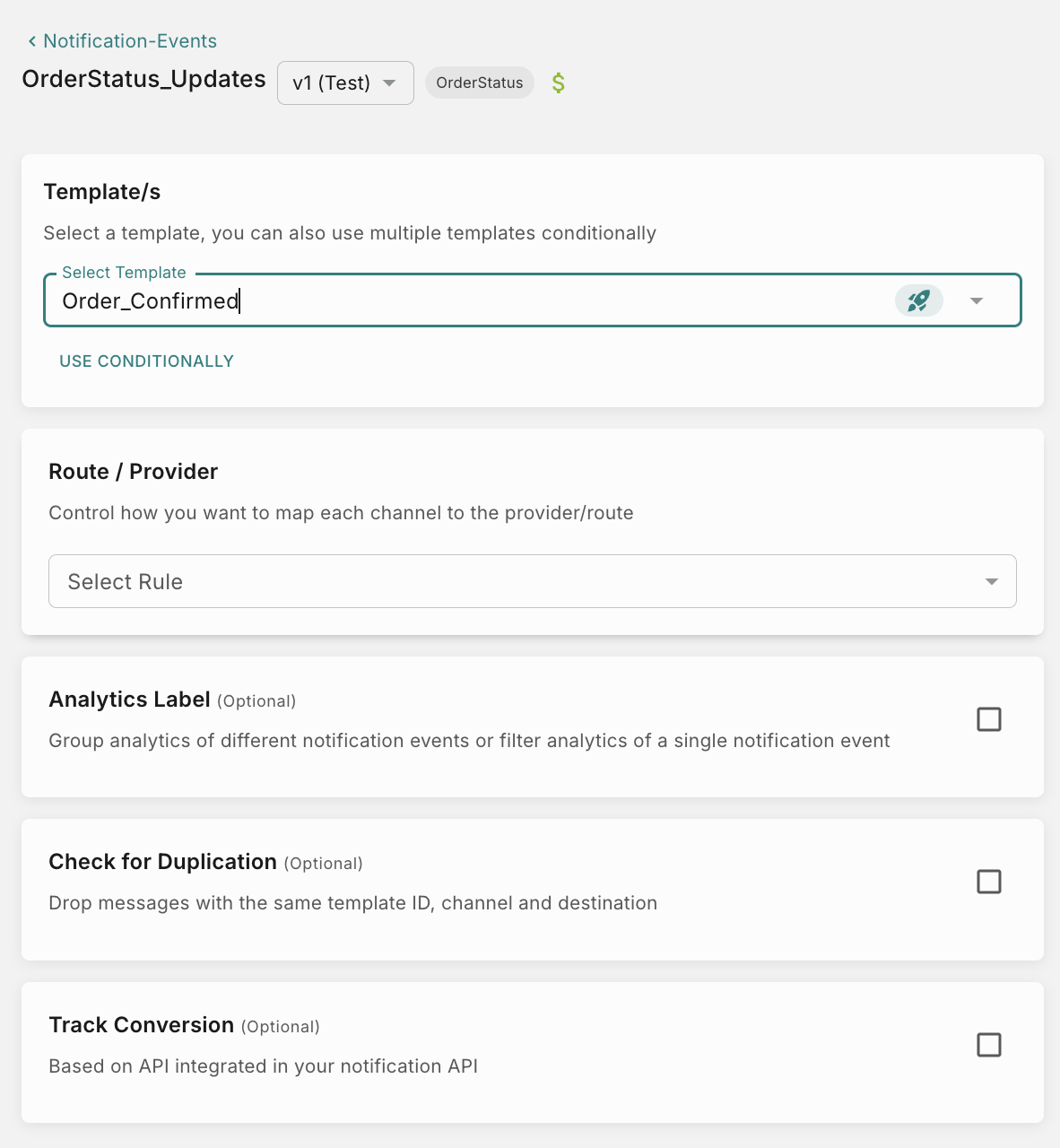
-
It will open a popup from where you can start creating a template
-
Refer this doc on how a new template can be created from scratch.
-
Conditional Templates
Conditional Templates empower you to choose templates based on specific conditions. This feature allows you to associate multiple templates with the same event, eliminating the need for redundant creation of multiple notification events.
How it works?
For instance, if you plan to send order status communications to users for statuses like Order Confirmed, Shipped, In-Transit, and Delivered. You can create four templates, each tailored to a specific order status. With Conditional Templates, you can efficiently manage these 4 templates under a single notification event, streamlining your communication workflow.
Sample cURL Request
To add conditions, follow these steps:
- Select the template you wish to use.
- Establish conditions based on variables. For instance, to trigger the Order Confirmed communication, select the ‘Order_Confirmed’ template and set the condition as “status equals Confirmed,” and repeat this process for other statuses accordingly. You can use ‘Add rule’ to add multiple conditions to choose a template.
- You can click ‘Add Template’ to keep adding new templates with conditions.
- Ensure, ‘Else’ condition is added. You can choose either ‘Do Nothing’ or select a fallback template attached if none of the other conditions are not satisfied.
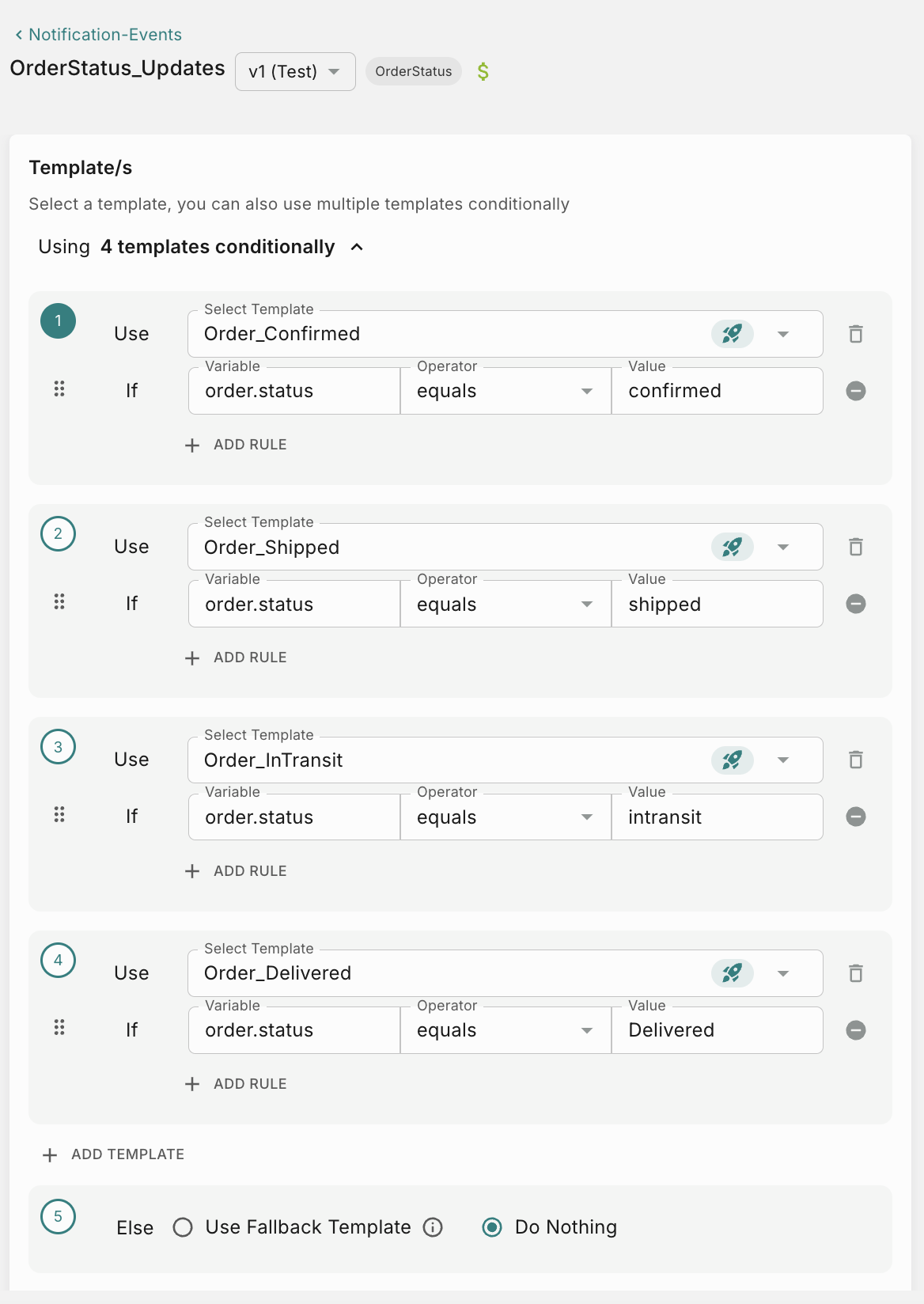
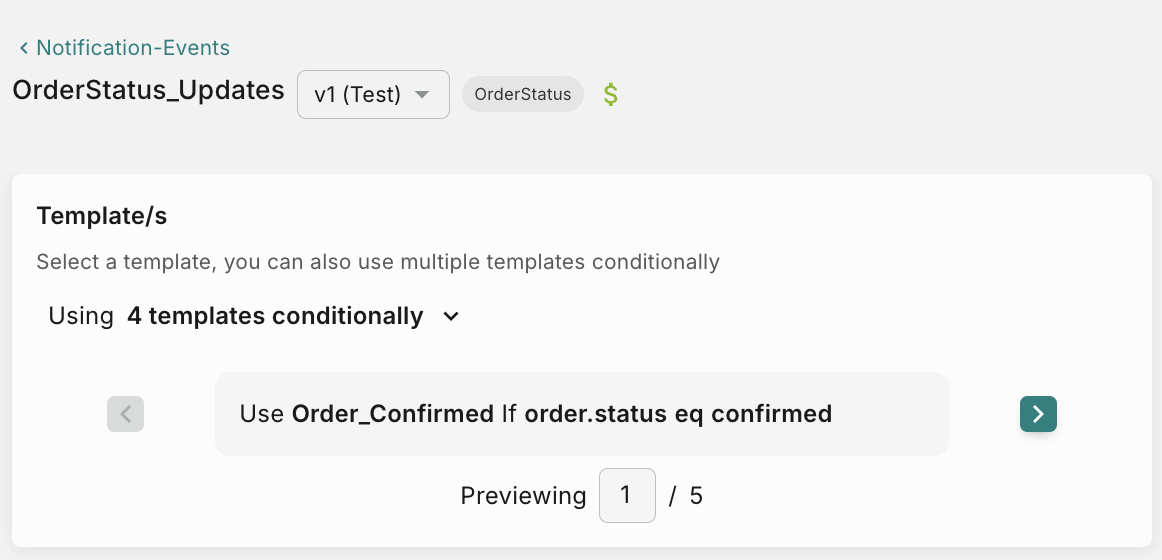
On to the next step!
Route/Provider
Route/Provider allows you to define the manner in which the notification will be sent across channels and providers.
On clicking the drop-down menu under Rules, you will see:
-
Single Channel Route or Provider - Individually select each channel and select a Provider or Route for each channel. For example, if your template has 3 channels, you will see options to select how you want to send your Email, SMS and WhatsApp. You can decide to choose a service provider or a Single channel route created for that channel. You can read more about Single Channel Route here.
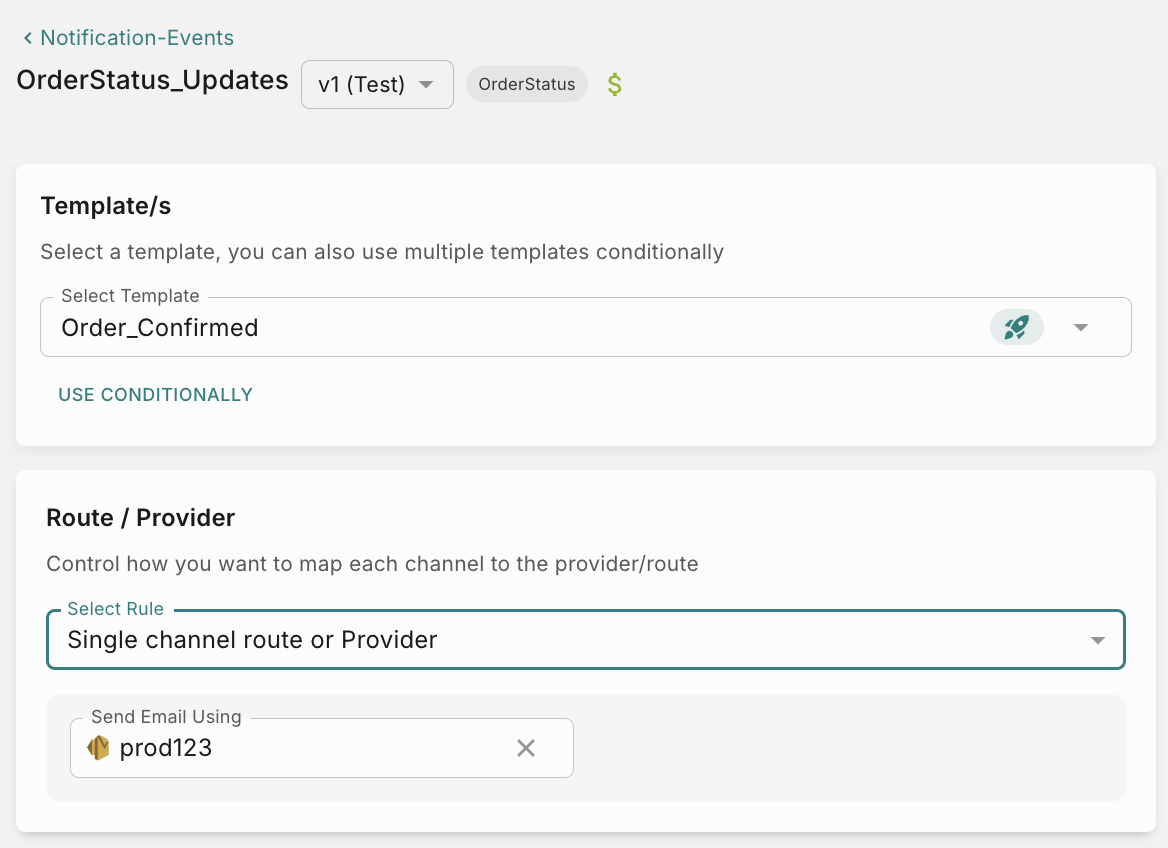
-
Omni-channel Route - Select an Omni-Channel Route that has been created. You can read more about Omni Channel Route here.
Analytics Label (Optional)
Select this option if you want to either group analytics of multiple notification events or filter analytics of a single notification event.
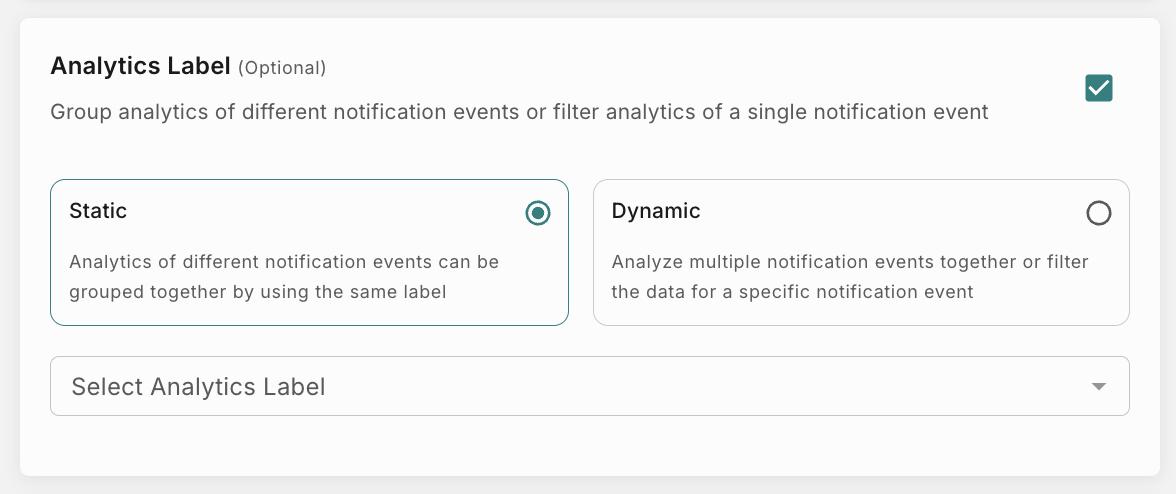
You can select either Static or Dynamic analytics labels.
-
Static - Use this option to consolidate and analyze analytics across multiple related notification events.
- Example: - For instance, if you want to track multiple status notifications (Confirmed, Shipped, InTransit, Delivered) in one comprehensive view. This eliminate the need to analyze each notification separately. Helps you to gain holistic insights into customer engagement across the entire order journey
By grouping these notifications, you’ll understand the complete performance of your Order Status communication at a glance. - How to Group Analytics:
- Navigate to the analytics label dropdown
- Select the specific Order Status notifications you want to analyze together
- Related Resources:
- Example: - For instance, if you want to track multiple status notifications (Confirmed, Shipped, InTransit, Delivered) in one comprehensive view. This eliminate the need to analyze each notification separately. Helps you to gain holistic insights into customer engagement across the entire order journey
-
Dynamic - This feature allows you to dive deep into your notification performance by either:
- Grouping analytics across multiple notification events
- Filtering data for a specific notification event
- Example: Imagine you’re sending policy renewal emails using a single template across different mobile brands (Apple, Samsung, Vivo, and Oppo).
- How to Analyze by Device Brand:
- Use the placeholder
{{brand_name}}as your Analytics label - This enables you to track performance metrics for each mobile brand separately
- Use the placeholder
- How to Analyze by Device Brand:
- Related Resources:
Check for Duplication (Optional)
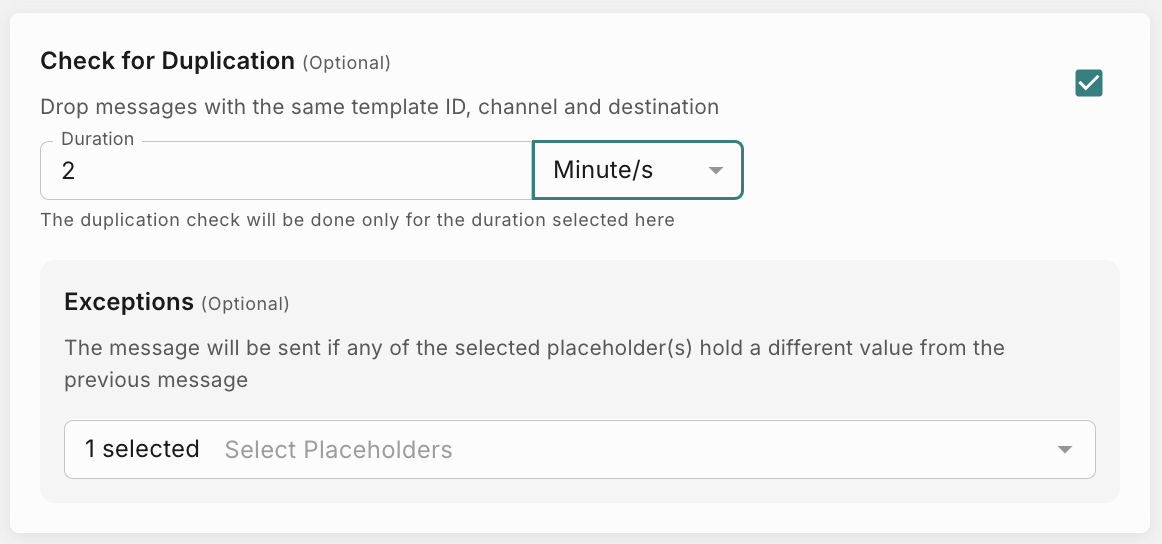
This option will be visible only if you enable ‘Duplicate Message Check’ settings. You can read how to enable this setting here
Enabling this option will drop notifications with the same template ID, channel and destination. Additionally you can check placeholder(s) too before deciding whether to drop a notification or not. This will make sure users don’t get duplicate content if its triggered by mistake from your end.
Track Conversion (Optional)
This option will be visible only if you enable Conversion Tracking setting. You can read how to enable this setting here.
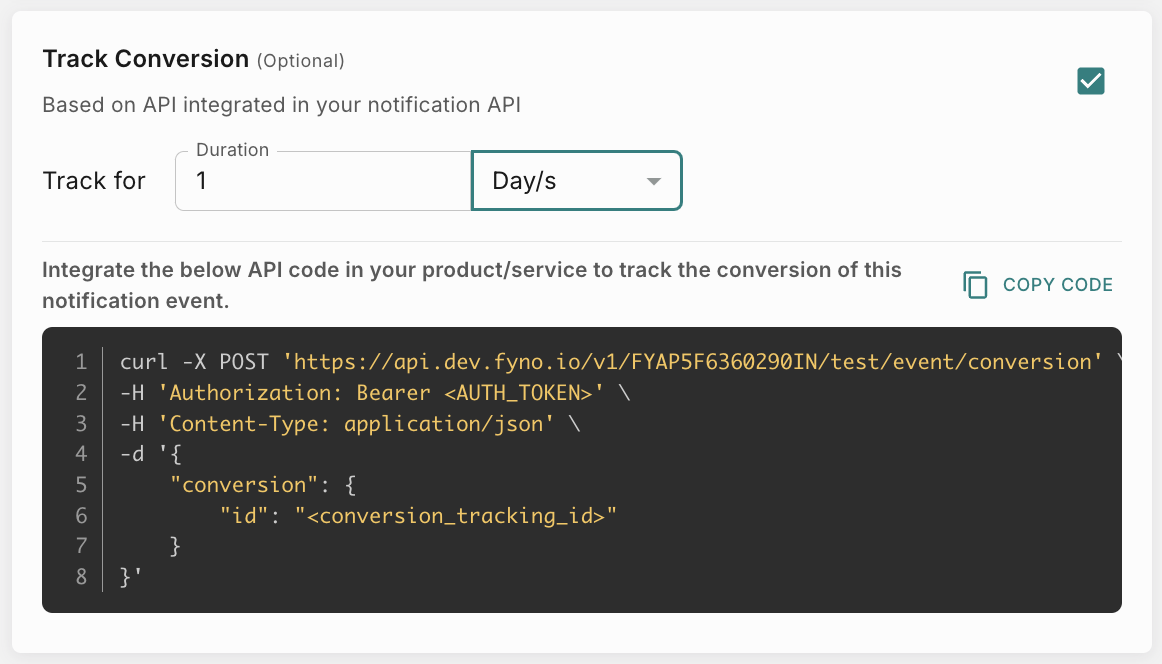
Save & Go Live
Make sure you save every change by hitting the “Save” button at the top of the page. This will only save your changes as Test
On clicking on the Go Live CTA, the notification event will be live immediately.
Test and Live Versions
When a Test version is saved, this does not disturb the Live version that may be plugged in your application and may be active.
When you are confident and happy with the Notification Event that you have created and tested in Test version, this can then be moved into live version by following the below steps.
How to group Notification Events?
Notification Events Groups help you organize related notification events together. For instance, if you have multiple notification events for different order statuses (Confirmed, Cancelled, Shipped, InTransit, Delivered), you can create an ‘Order Management’ group and assign all these notification events to it. This makes notification events filtering and management more efficient.
You can read more about it here.
Approval flow
If you have enabled ‘Approval’ in Security Settings, when you click ‘Go Live’, you will need to raise an approval request for the changes you have done.