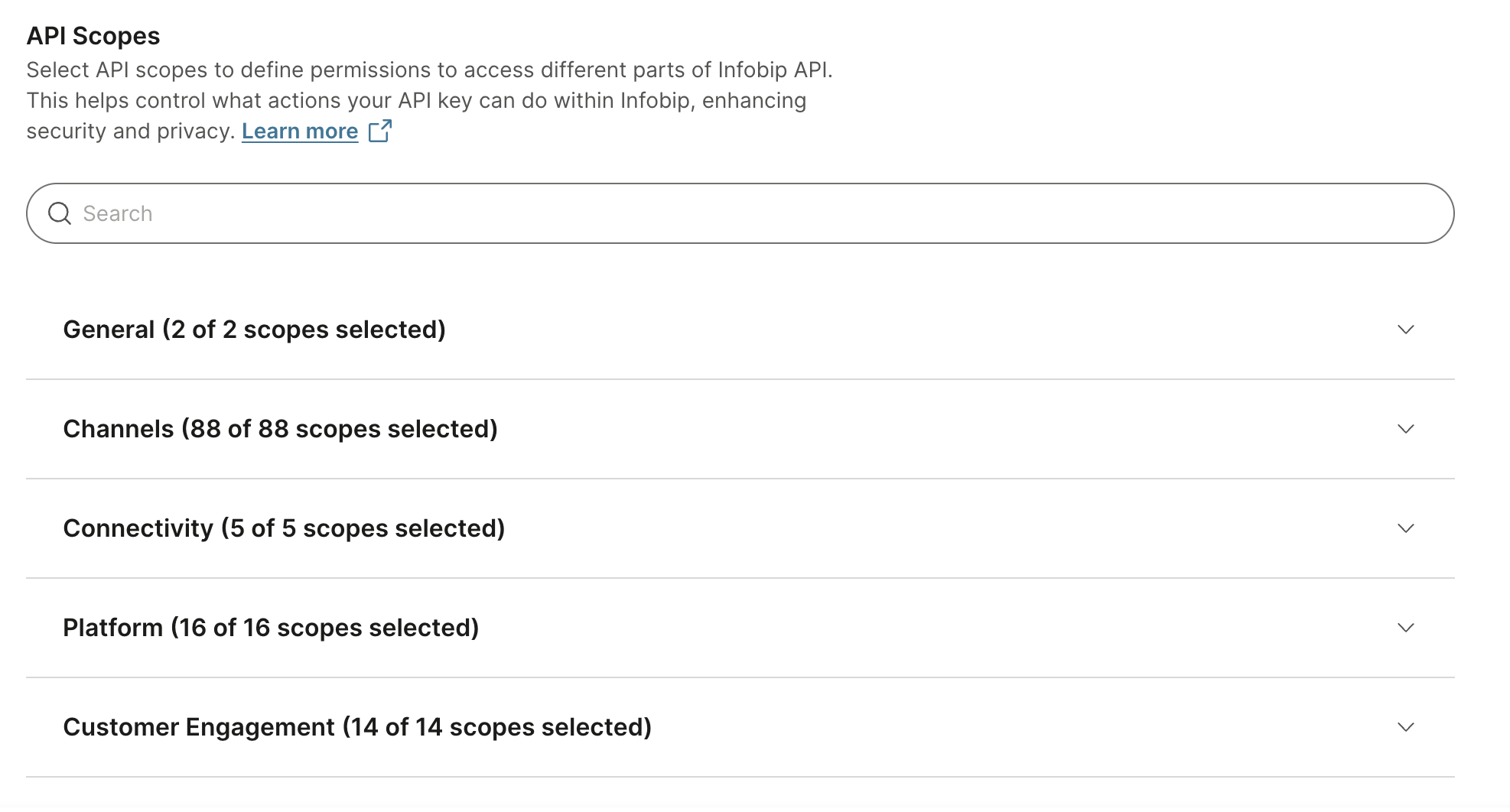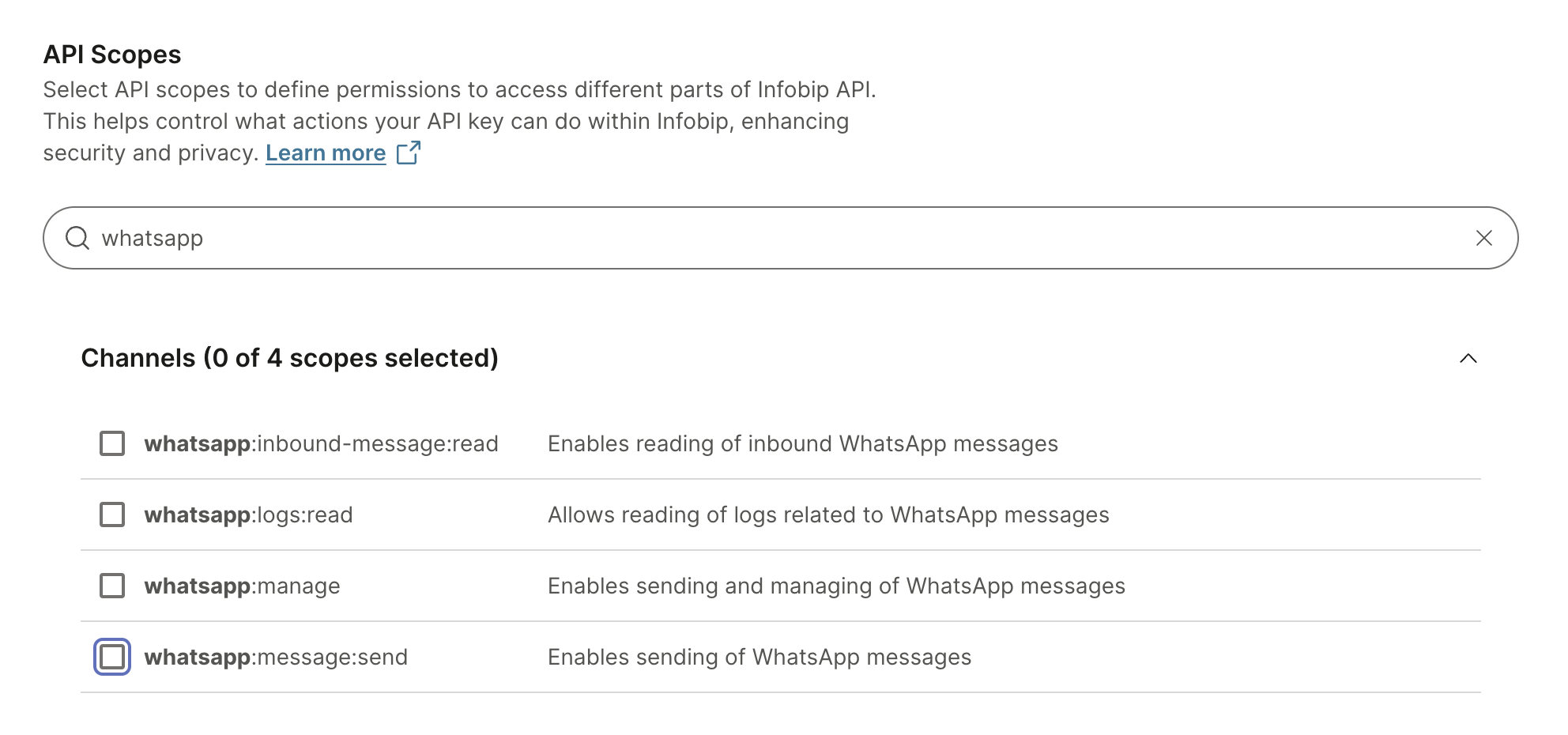Infobip
Before we get started, you will need an active WhatsApp number as well as templates pre-configured in your Infobip account.
Find the Provider
Navigate to the Integrations page. Under “WhatsApp” section, click on the “Infobip” button.
Configure the Integration
In the pop-up, fill in:
-
Custom name: Provide a name to help you identify the configured account in Fyno’s portal.
-
From Number: Enter the registered WhatsApp number that you would like to use to initiate conversations. Login to Infobip account and follow the below steps:
- Go to “Channels and Numbers” -> “Numbers” page on the left navigation menu.
- If you have already added a WhatsApp number, you’ll see Mobile number and Sender Name on the right side of the page or
- You can add a number by clicking on “Buy Number” button
-
Base URL - You can find it in Infobip home page as shown below. It will be in the format xxxxx.api.infobip.com.
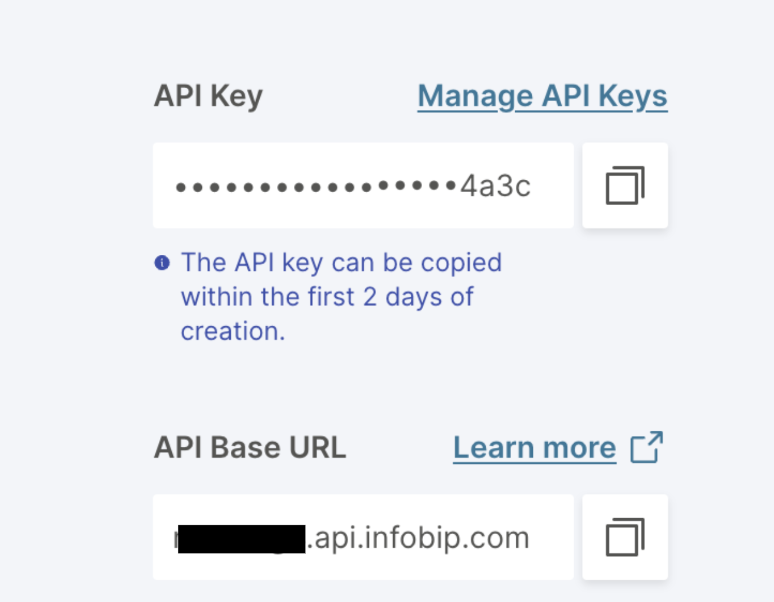
-
API/Account Key: Once you login into Infobip, go to Menu -> Developer Tools -> API Key. You can either copy the API Key of a previously created one or create a new one.
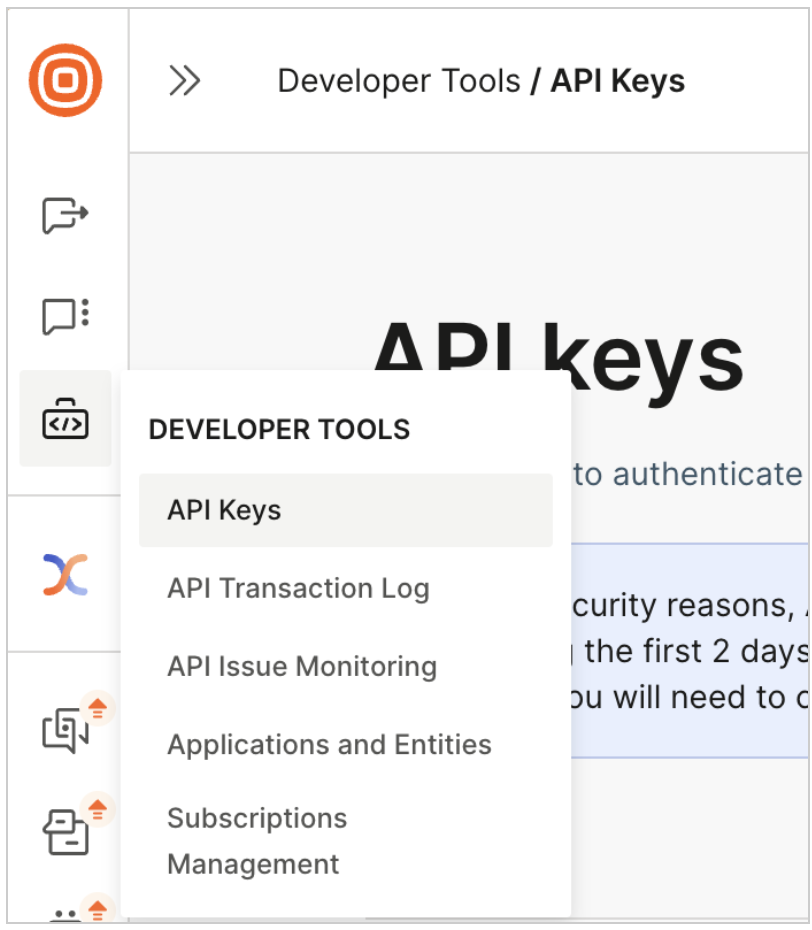
How to enable API Scopes
To send WhatsApp messages to users and to sync WhatsApp templates directly with Fyno, you need to enable few API scopes in Infobip dashboard.
Message Delivery Status
Infobip, by default, provides the status of the message without any additional setup needed.
Once the above integration is complete, the status of the notification, which will be shared by Infobip will be displayed in the logs, when you click on it, under the Delivery tab.