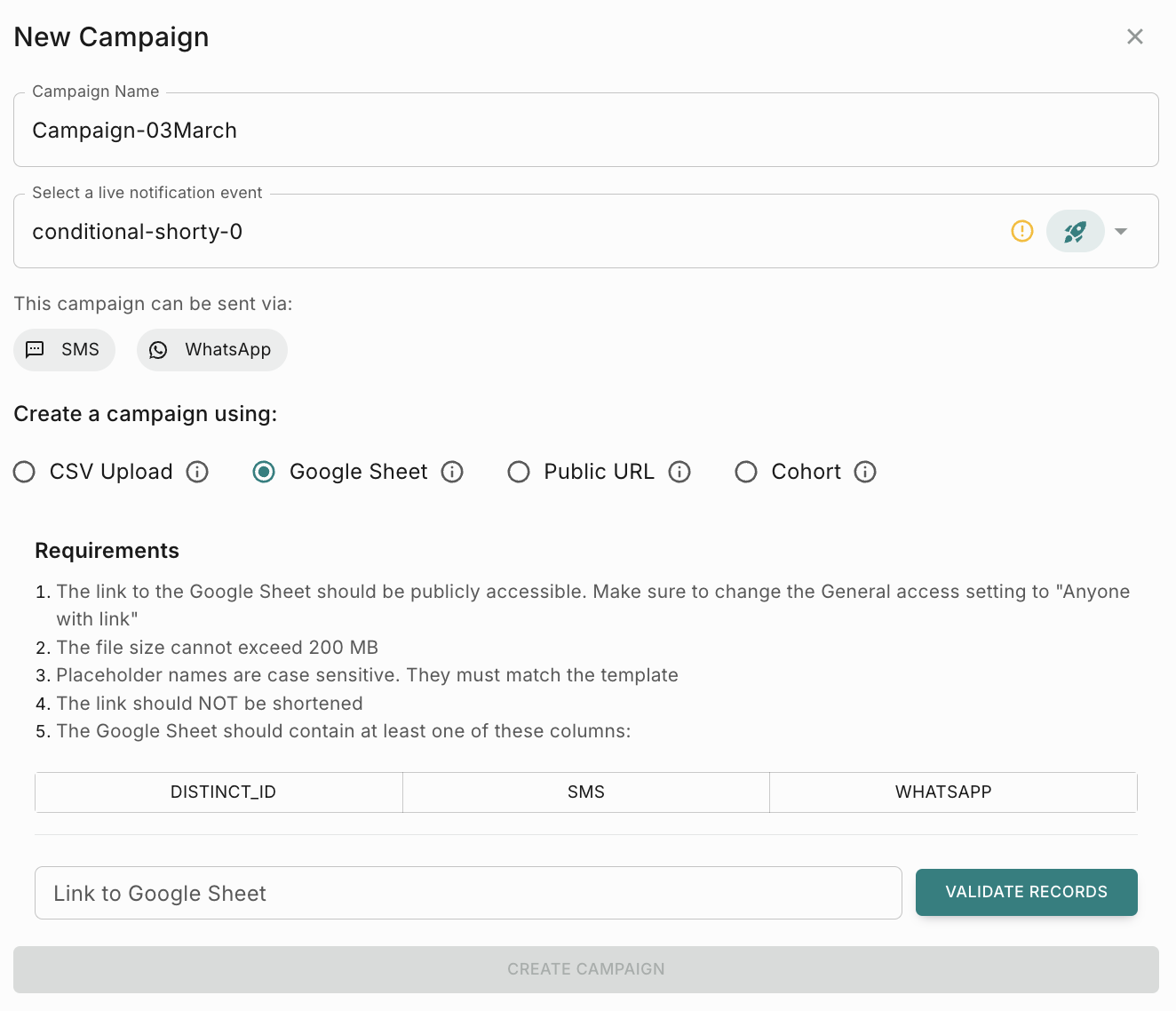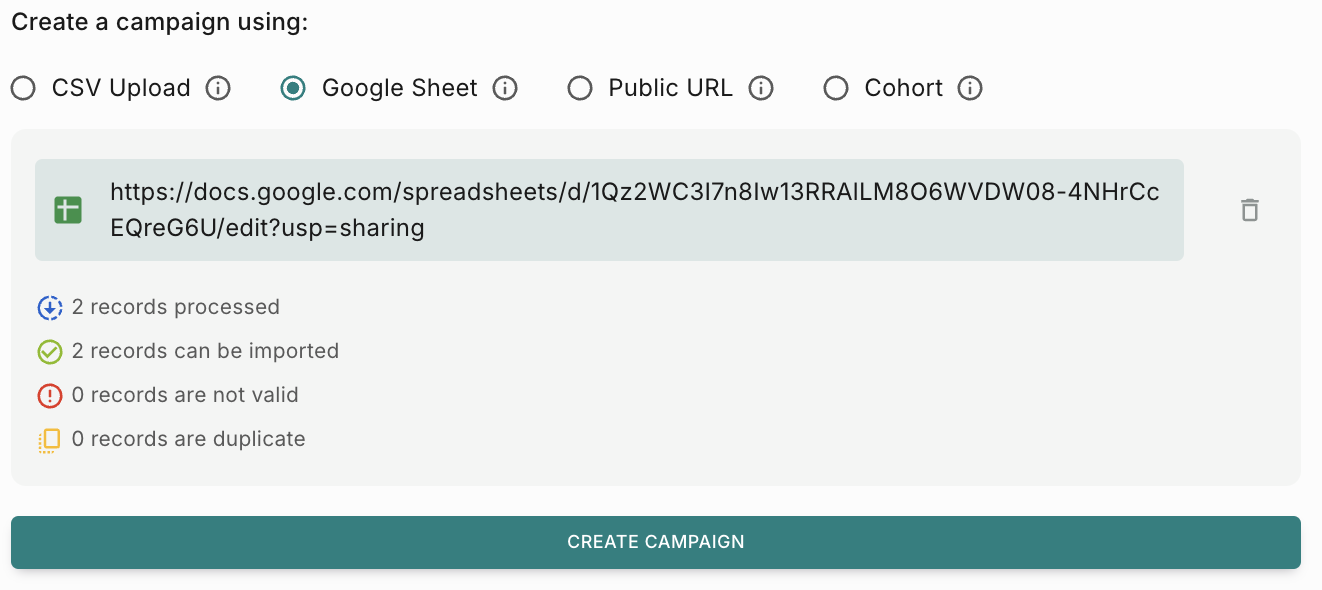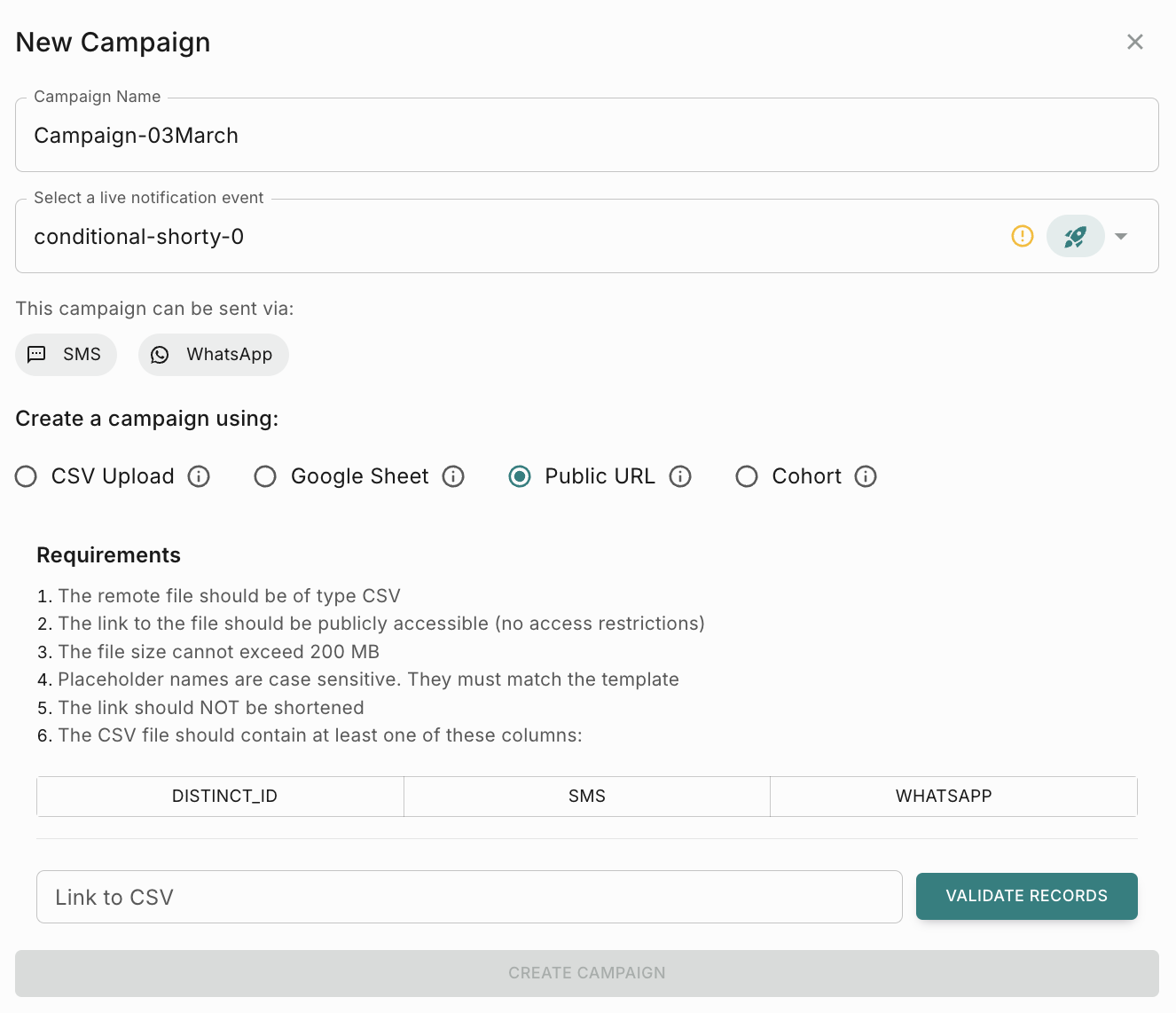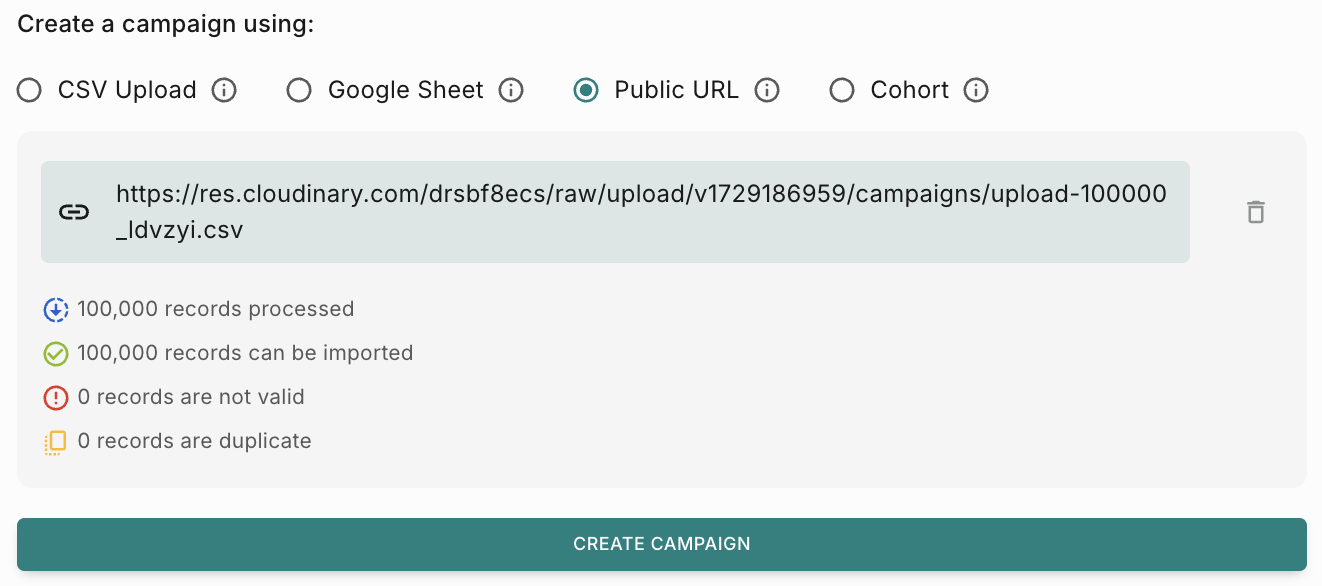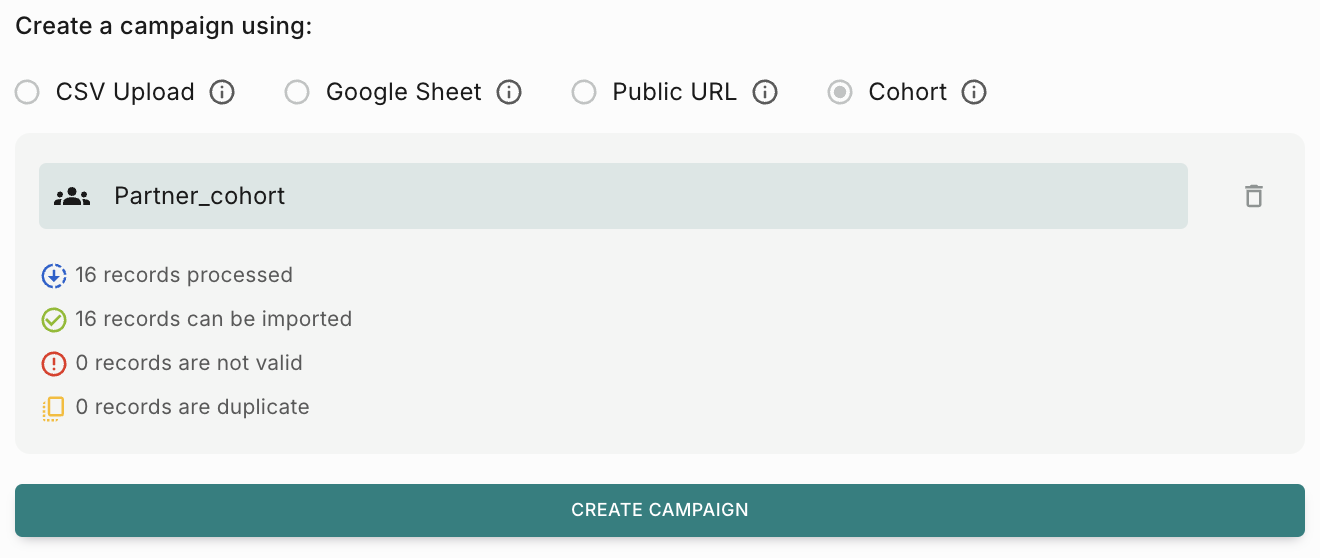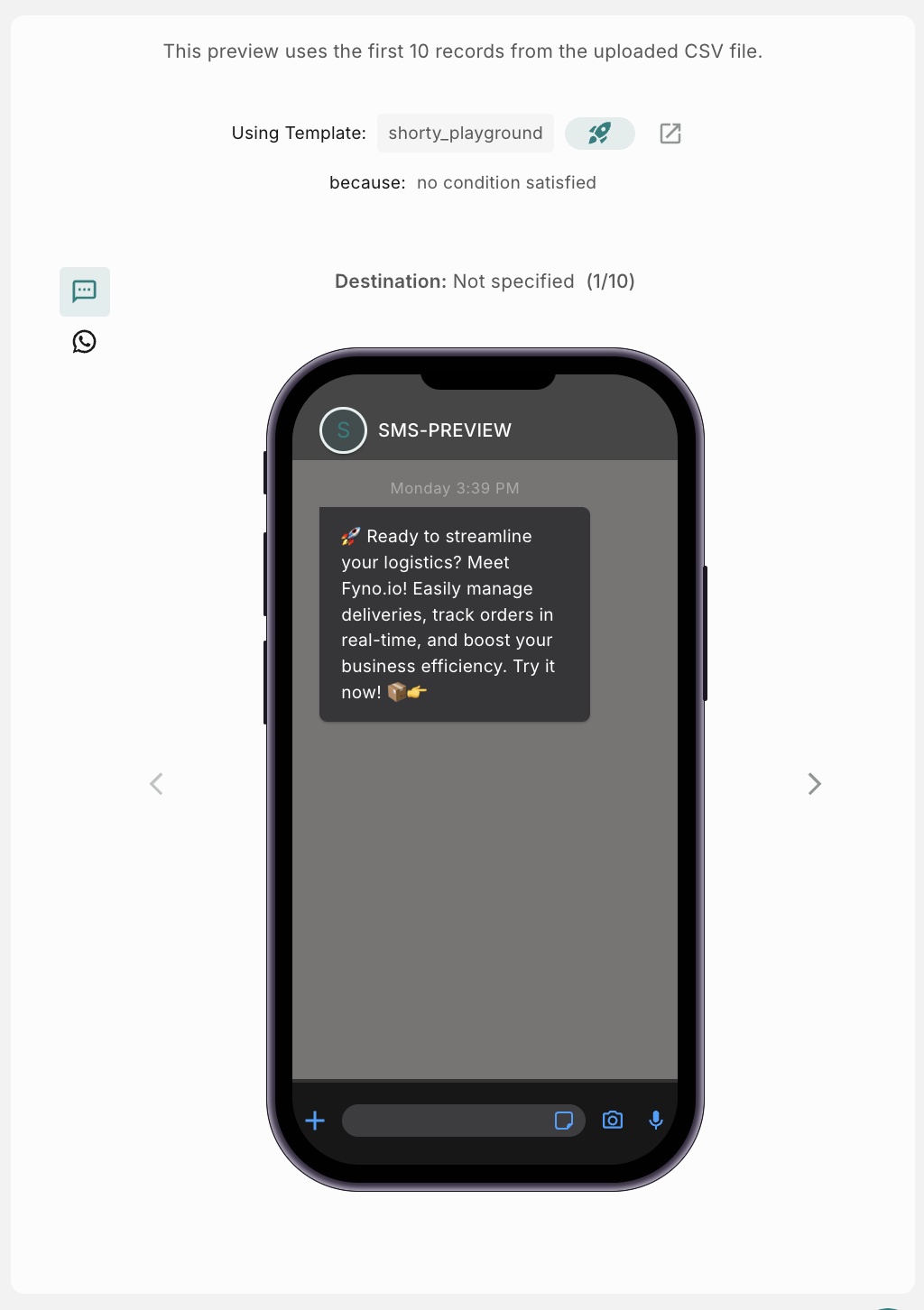Creating a campaign
Pre-requisites
To create a Campaign, you will first need to have a few things in place:
- A provider integration in Fyno’s platform
- A notification template (it may be any channel)
- A Notification Event
- A CSV file or xlsx file or Google sheet or Public URL or a Cohort with the user base to whom you would be triggering the campaign.
Once we have these in place, we are all set to go with campaigns!
Creating a Campaign
To create a campaign,
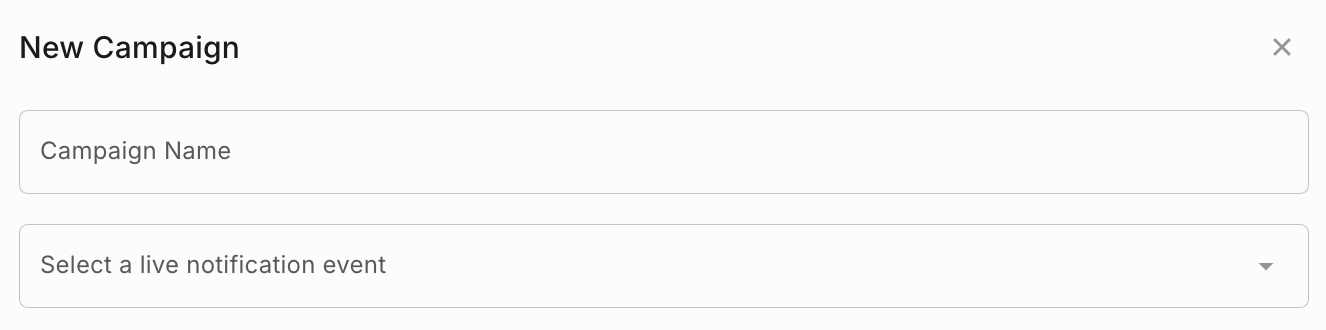
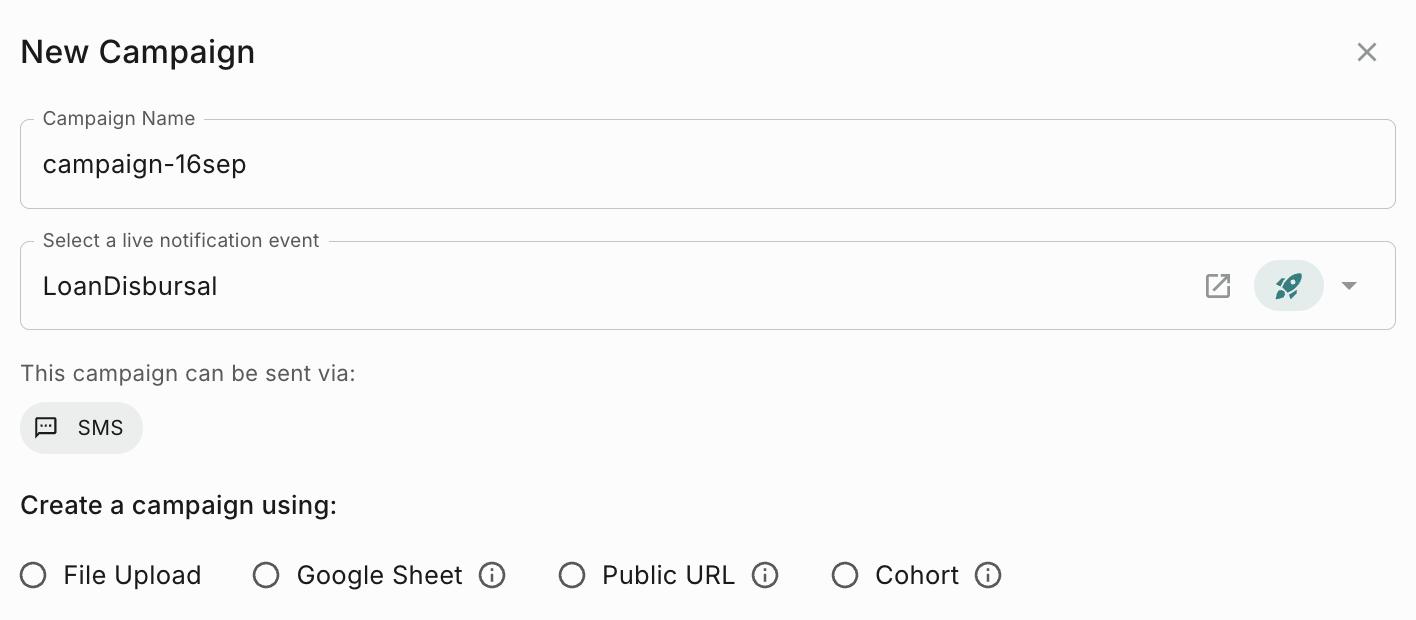
Creating a campaign using File (CSV/Excel) upload
If you want to create a campaign using csv/excel(.xlsx) upload,
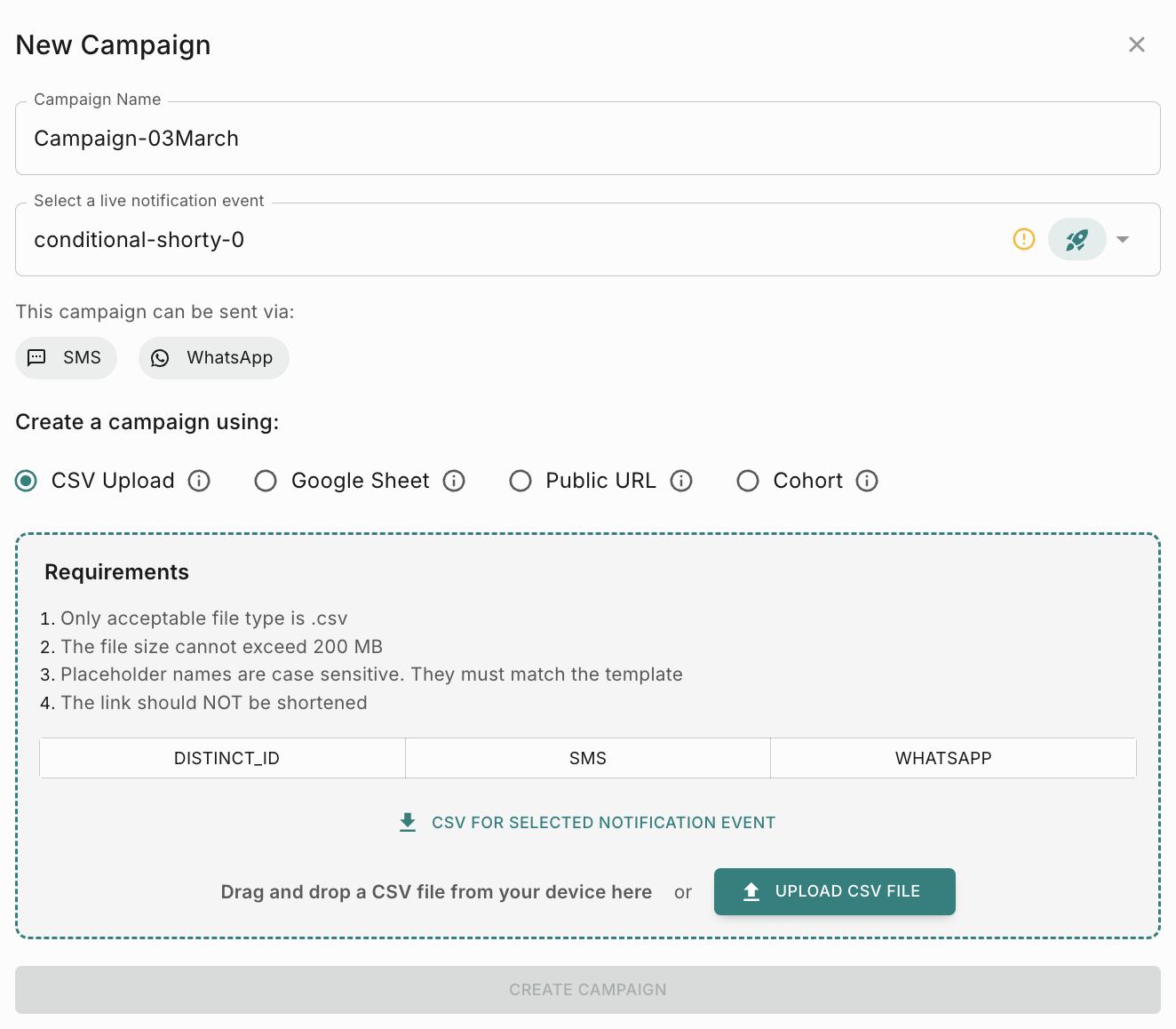
Once the file is uploaded, you will see a few important details: 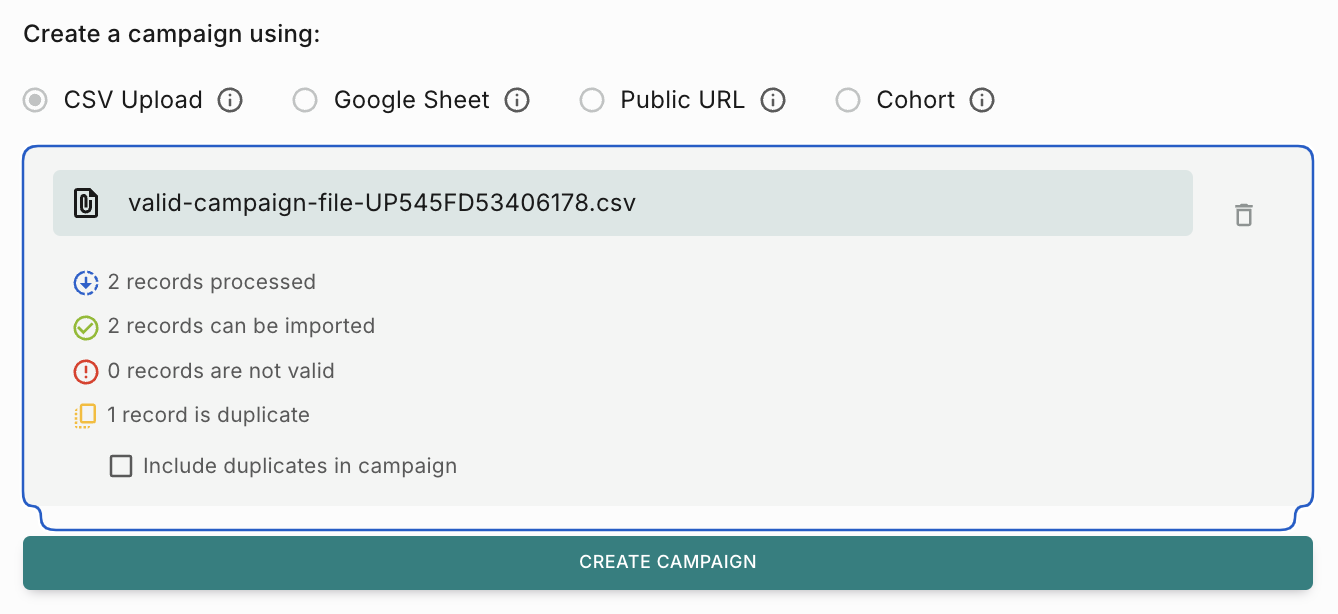
- Number of records processed
- Number of records ready to be imported
- Number of records that are not valid (as per the checks in place). This could happen if there are any records without any destination and distinct Id etc.
- Number of duplicate records that were found.
- If there are any duplicates present in the csv uploaded and if you still want to include the duplicate data, then select the checkbox ‘Include duplicates in campaign’.
Creating a campaign using Google Sheet
If you want to create a campaign using Google sheet,
Creating a campaign using Public URL
If you want to create a campaign using Public URL,
Creating a campaign using Cohort
If you want to create a campaign using Cohort,
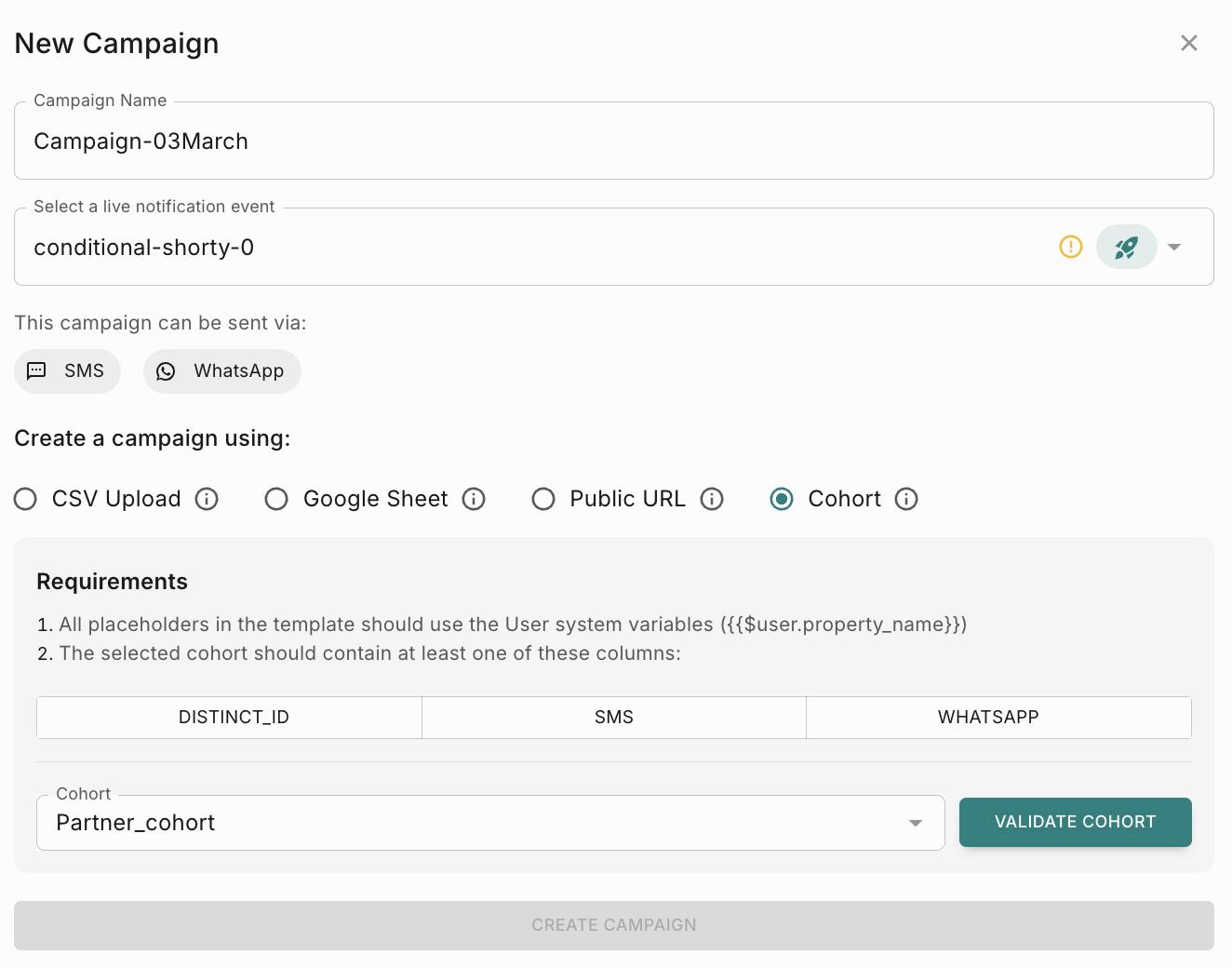
Configuring Campaign
Once you have uploaded a CSV or linked a CSV using Google sheet or Public url or cohort, you will see the below screen
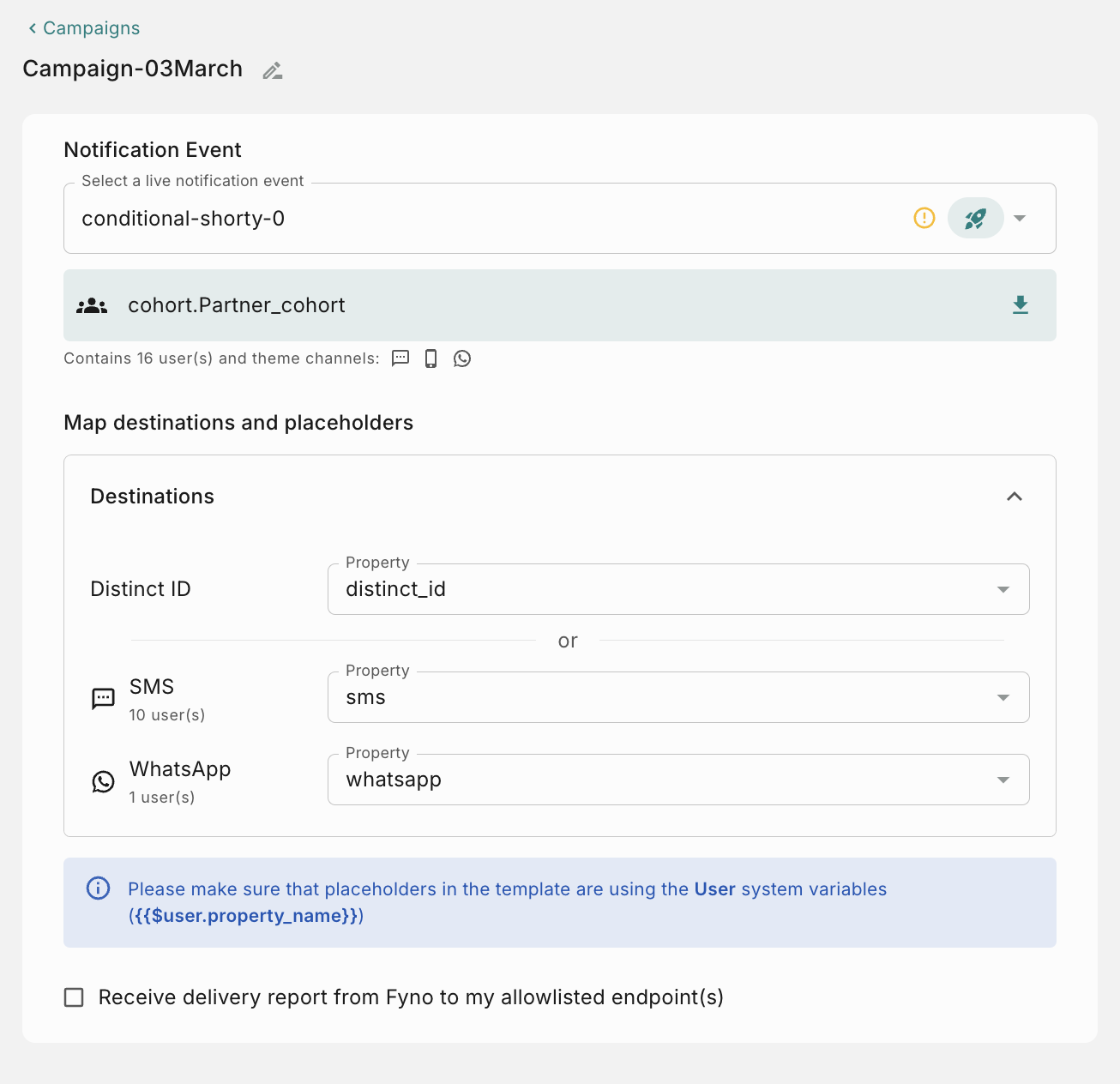
Map destinations & Placeholders
In this step, you will need to configure the details needed for the event to be successfully triggered. This includes the mapping of the Channels and Placeholders. You can select each item’s corresponding data field from the uploaded CSV file by clicking on the drop-down and selecting one. In case you do not want to trigger a notification to a specific channel, you can remove it by deleting that row from this section.
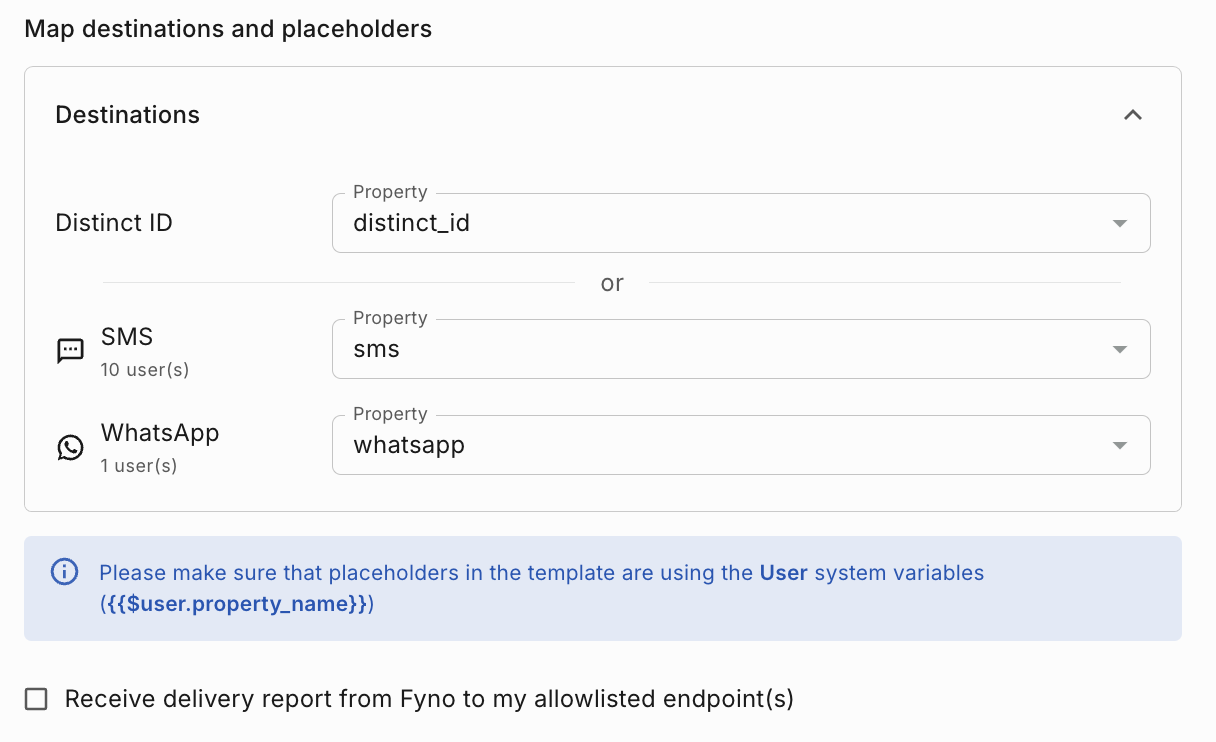
How to enable receiving Delivery reports from Fyno?
To enable receiving delivery reports from Fyno, select the checkbox ‘Receive delivery report from Fyno to my allowlisted endpoint(s)’. This enables the callbacks for the channels and essentially sends back the delivery updates about each notification triggered. On checking this box, 3 additional placeholder details will need to be configured.
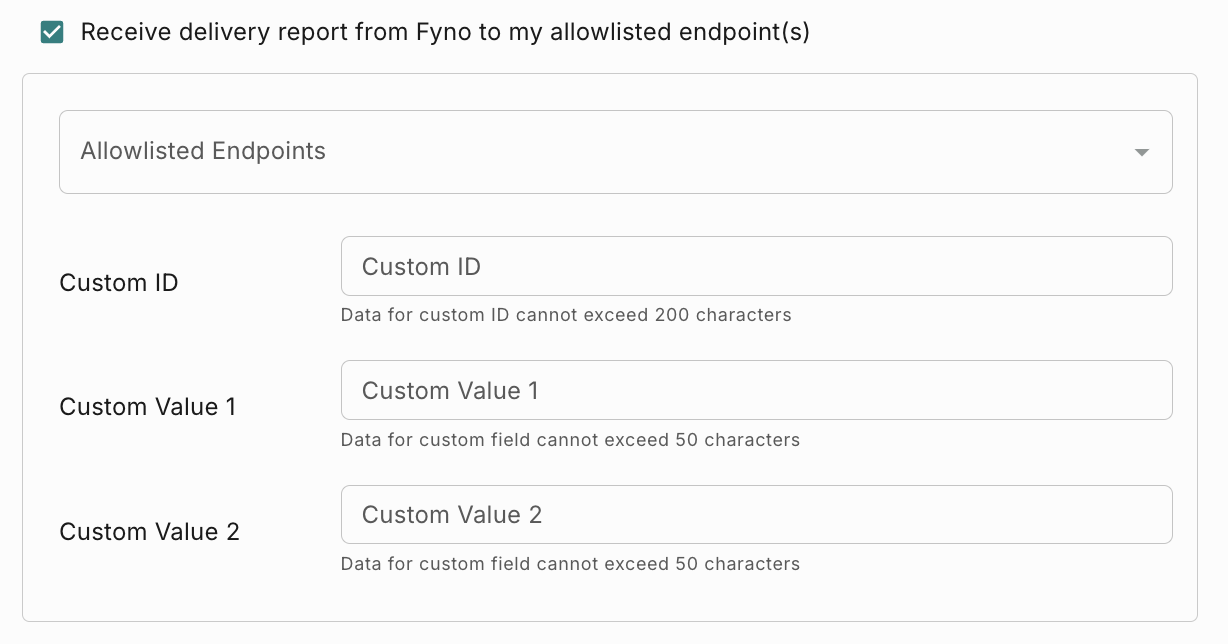
- Specify one or more allowlisted URL names (upto 3) where you want to receive delivery reports.
- If no URL name(s) are specified here, the system will use your default URL (if one exists).
- If no URL name(s) are specified here AND no default URL is set, delivery reports cannot be sent.
- Example:
["DynamicWebhookSite", "Mixpanel"] - Example:
DynamicWebhookSite
- Unique identifier of your notification
- Length: 200 characters if string
- Length: 20 digits if numeric
- Additional information to tag your notification
- Length: 50 characters
- Example:
campaign-name
- Additional information to tag your notification
- Length: 50 characters
- Example:
category
More values can be added in the callback. For a list of additional available values, please see: Callback Response
Click Reset to reset all the configurations for the Map Channels and Placeholders section.
How to throttle a campaign?
Throttle is optional but we recommend using it. Throttling allows you to control the rate at which notifications (Emails/SMS/WhatsApp/Push/WebPush) are sent to users.
- By Time - You can specify a duration for which the campaign should run. For example, if you want to execute the campaign for an hour, you can do that by entering 60 minutes.
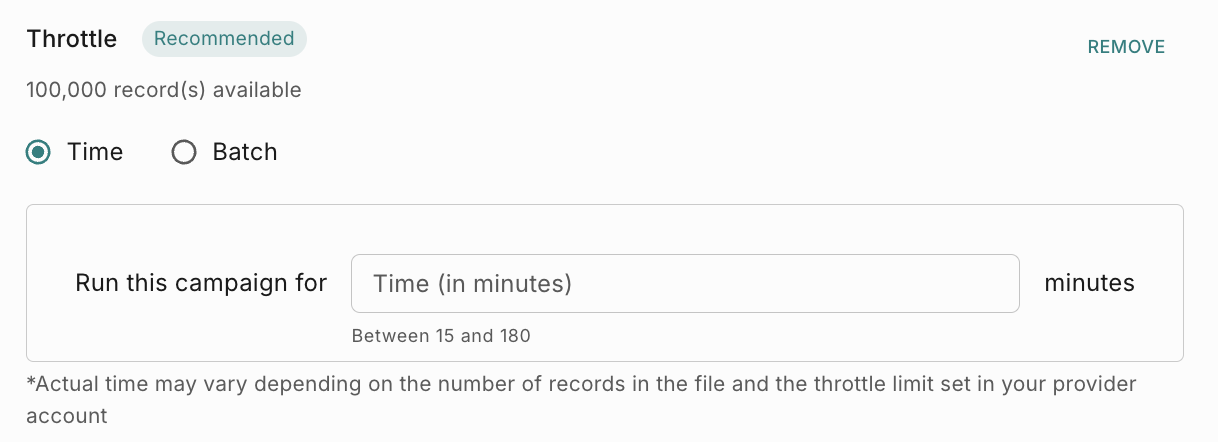
- By Batch - In this option, you can throttle the number of records the campaign should send for a specific duration. For example you want to send a execute a batch of 1000 records in the csv file every minute, then you can enter 1000 records and 1 minute
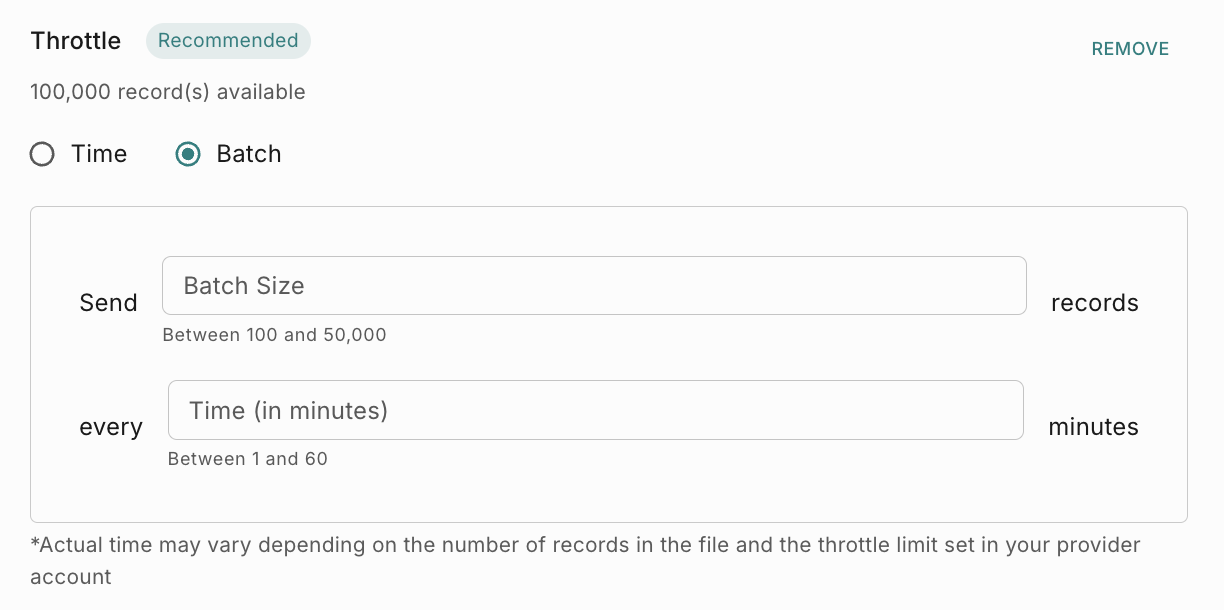
How to test a campaign?
Just before you send out a campaign to all your customers, running a test is always a good idea, since you will be able to preview the look and feel of your notifications before they go out.
To do this, once you have set up your campaign, simply:
A new pop-up requesting the below information to run the test will come up:
- Send Using (Channel Details): Map the channels that are there in the notification event to run the test on.
- Map Placeholders: Map the placeholders that are there in the template of the corresponding Notification event to successfully simulate the notification.
Save as Draft
Once an event is configured with the details of the Notification Event, mapped Channels and Placeholders and scheduled time, this can now be saved to use or edit at a later time.
Simply click on the Save at any point in time of configuring the campaign and this will be saved for later use!
How to Fire or Schedule a campaign?
Once you have done with all the configuration, you can click Schedule/Fire CTA. You can fire it in 2 ways.
- Now - If you select Now and click ‘Fire’, the campaign will be fired immediately and your users will start getting notifications.
- Later - If you select Later, you will be asked to select a date and time when you want to fire the campaign.
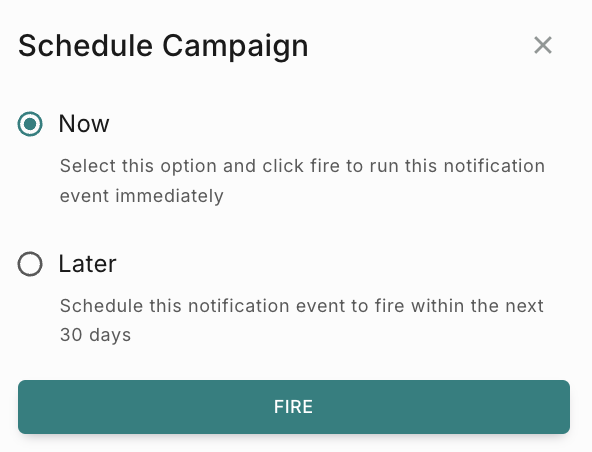
Once you have successfully fired a campaign, you can see the progress as shown below.
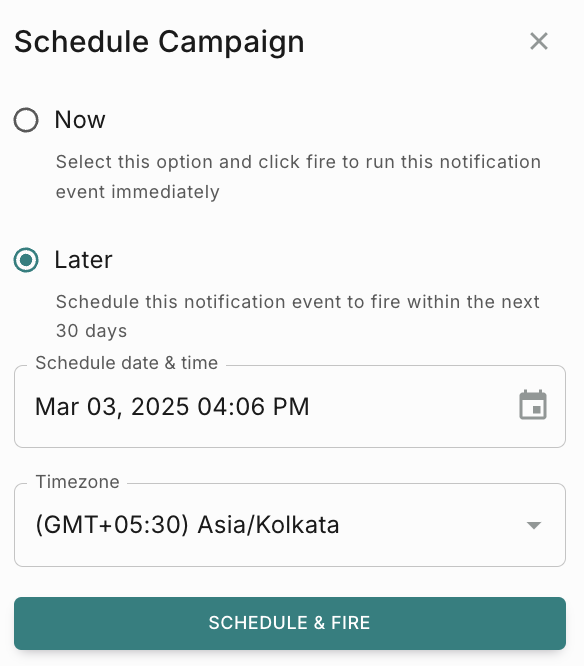
How to stop a campaign?
If you want to pause a campaign after its fired, you can click the Stop Campaign and status of the campaign will show as Stopped.
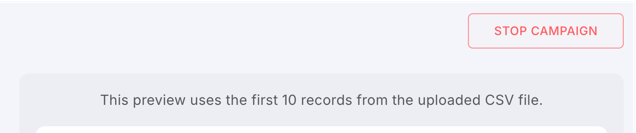
How to receive a campaign completion report over workflow?
Payload data
The following parameters are sent as payload to trigger the workflow FynoCampaignCompletionStatus
-
Campaign Status
- success : Campaign Successfully Fired.
- fail : Campaign stops during execution due to an unknown error, campaign may execute partially.
- subfail : Campaign executes successfully but All req may not submitted to the provider due to invalid details like destination,distinct_id, integration
-
Upload_id : This is available only if you are using Campaign API to create and trigger a campaign.
-
Count : No of valid records uploaded through campaign.
-
Process Count : No of records successfully processed.
-
Campaign name : The name of the campaign for which the status is sent.
How to re-run a campaign
To re-run a campaign, go to the campaign page and click ‘Re-run’ at the top right corner. You will see a pop-up as shown. 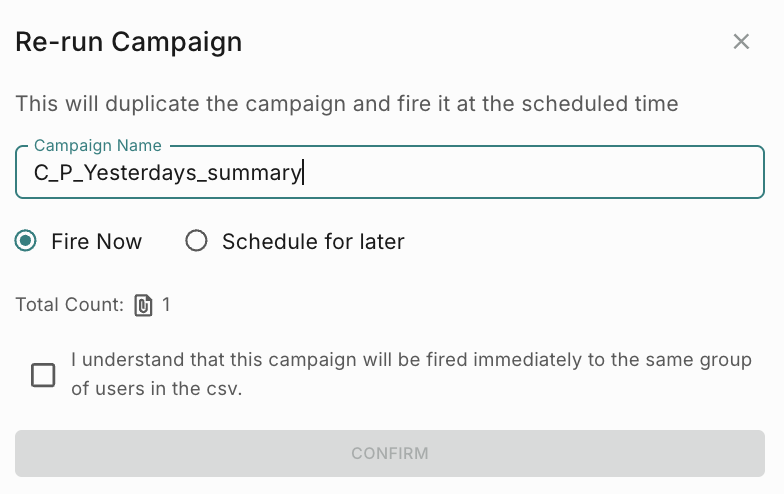
- Enter a campaign name
- Select if you want to fire the campaign now or schedule it for later.
- Select the checkbox to confirm the campaign re-run.
- Click ‘Confirm’.