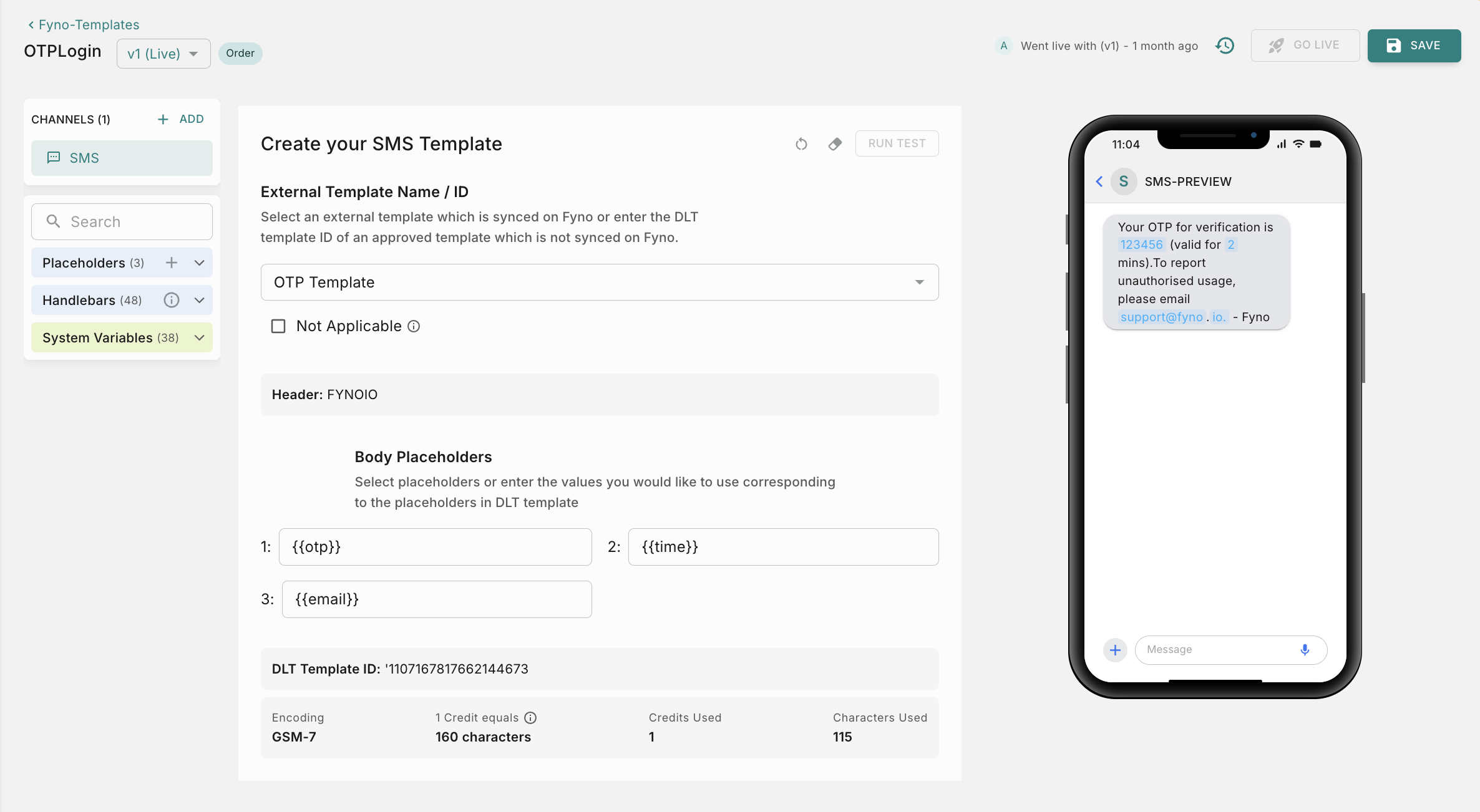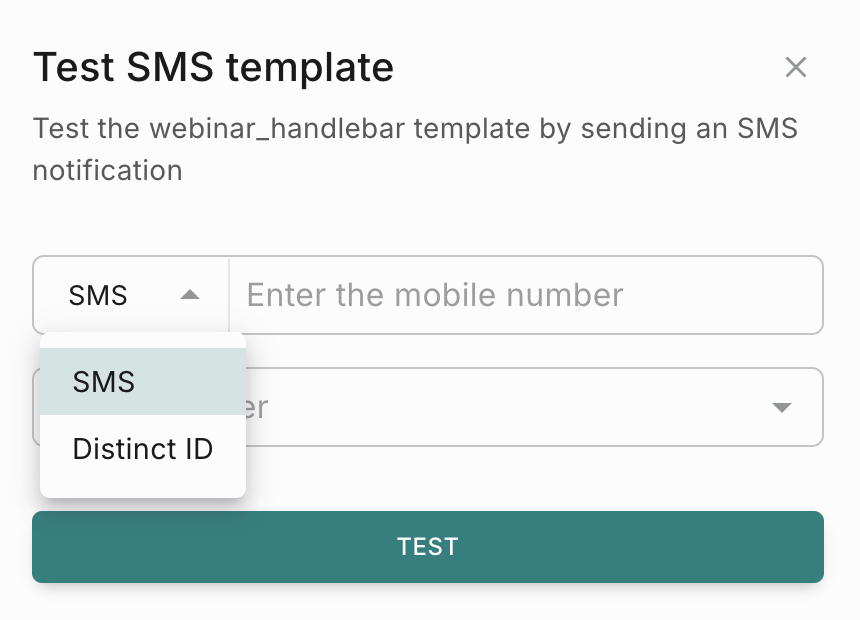SMS Templates
Creating Templates for SMSes has been made super simple with Fyno’s template feature.
You need to follow the below steps to create a SMS template
Template Types
- Synced : If you have synced/uploaded all DLT approved SMS templates into Fyno. All these templates will be available under Templates -> External -> SMS
- Not Synced : If your SMS templates are not synced with Fyno.
Synced SMS Template
Non Synced SMS Template
{{}}. You may define the parameters of Placeholders by clicking on it, which opens up a pop-up window where you can define them. You can use our Handlebar functions with your placeholders for operations such as Date formatting, number formatting, arithmetic operations etc. Check out this comprehensive guide on how to use “Handlebars”Additional Configuration (Optional)
- Override Sender Id: You can specify any approved SenderId/Header here to override the default one configured in your Integration. E.g., using SenderId CLXYZA instead of the configured CLABCD in the integration.
- Send as a Flash Message:A flash message appears on the mobile device’s screen, without having to access the SMS storage application on the device.
{{$user.$<user_property>}}. For example, to add Name as placeholder from User profile, you can add it as {{$user.$name}}Did you know?
You can use period (.), underscore (_) or hyphen (-) within the handlebars. Try it now!How to test SMS template?
You can use this feature to conduct thorough testing of a template prior to its inclusion in any Notification Event. This ensures the early detection and resolution of any potential issues, ensuring a seamless user experience.
How to add dynamic content in template?
You can add dynamic content in your templates using one of the 4 options mentioned below.
How to view change logs?
To view the history of all the modifications made to a template, you can utilize the change logs feature.
To do so, locate the history icon positioned at the top right corner of the template page, as shown in the image below, and click on it to view the change logs.
It shows the following details
- Who updated it
- Which version was updated
- At what date & time its updated.
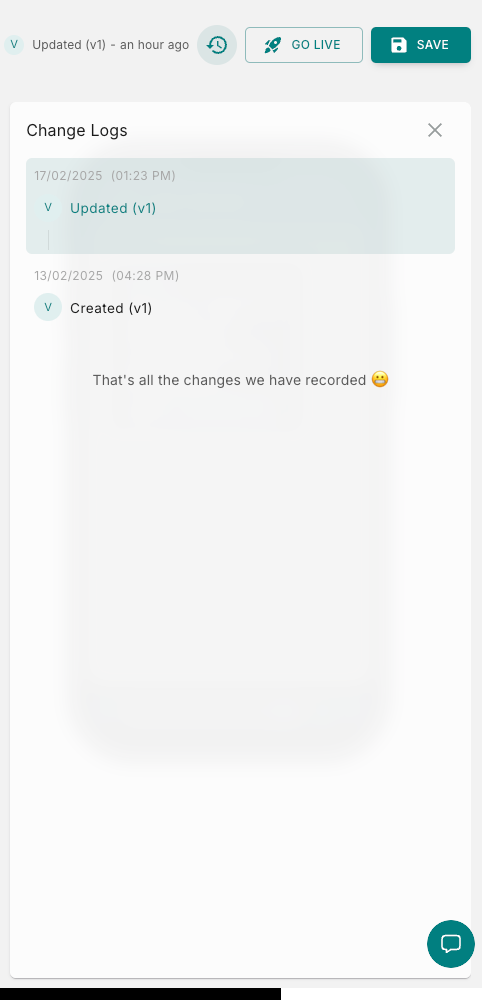
How to raise Approval requests
If your workspace has maker-checker workflow enabled for template management, the ‘Go Live’ action requires an additional approval step. You’ll need to choose from your designated approvers who will review and authorize the template changes.
You can read more about it here