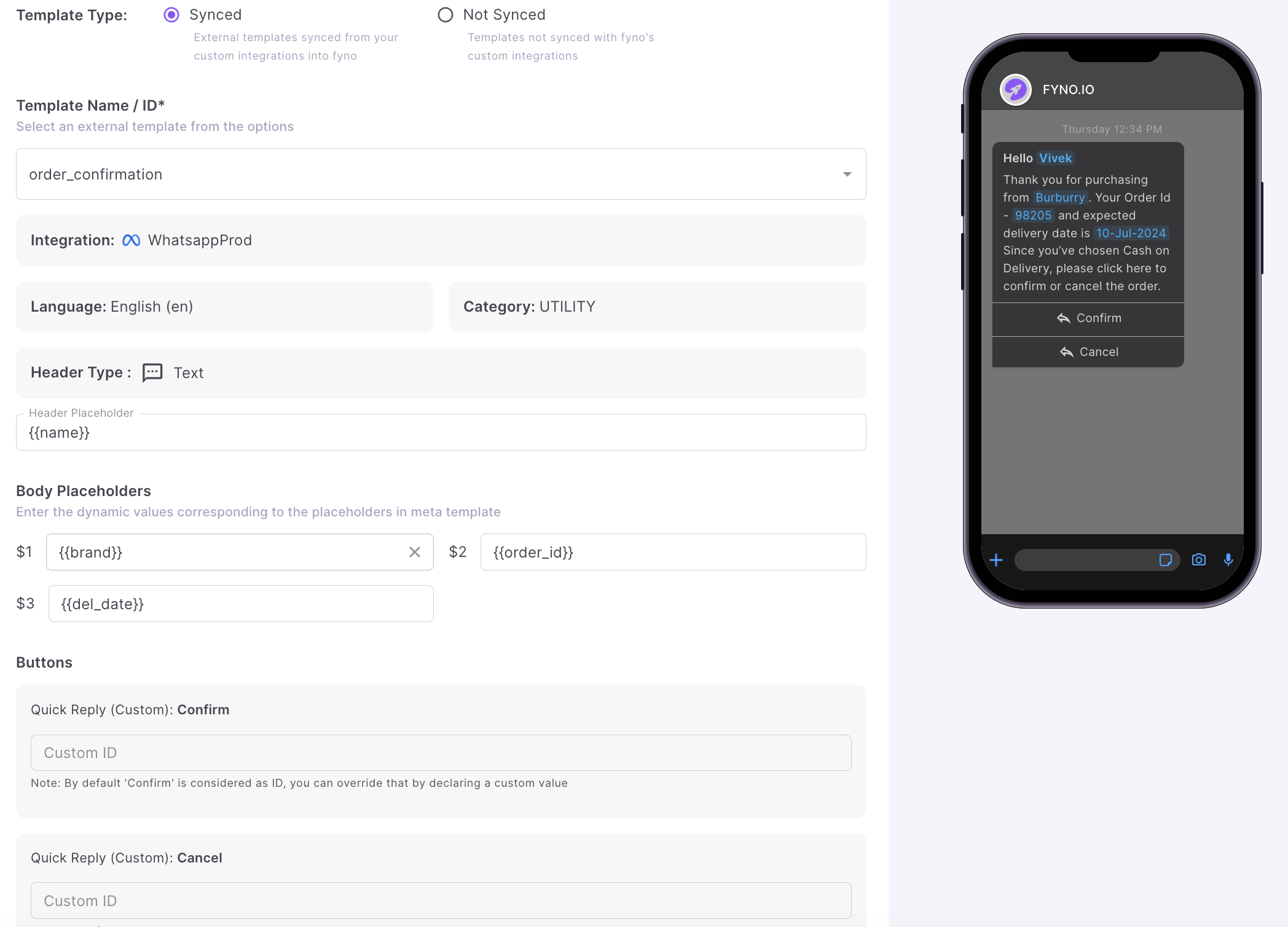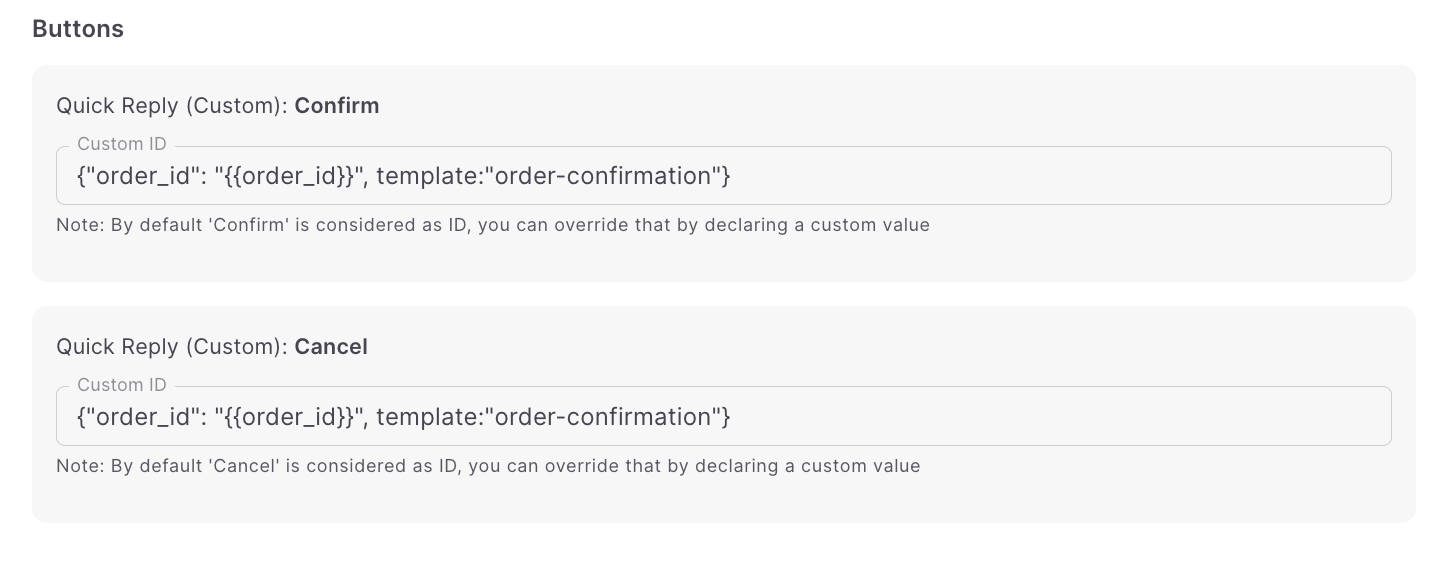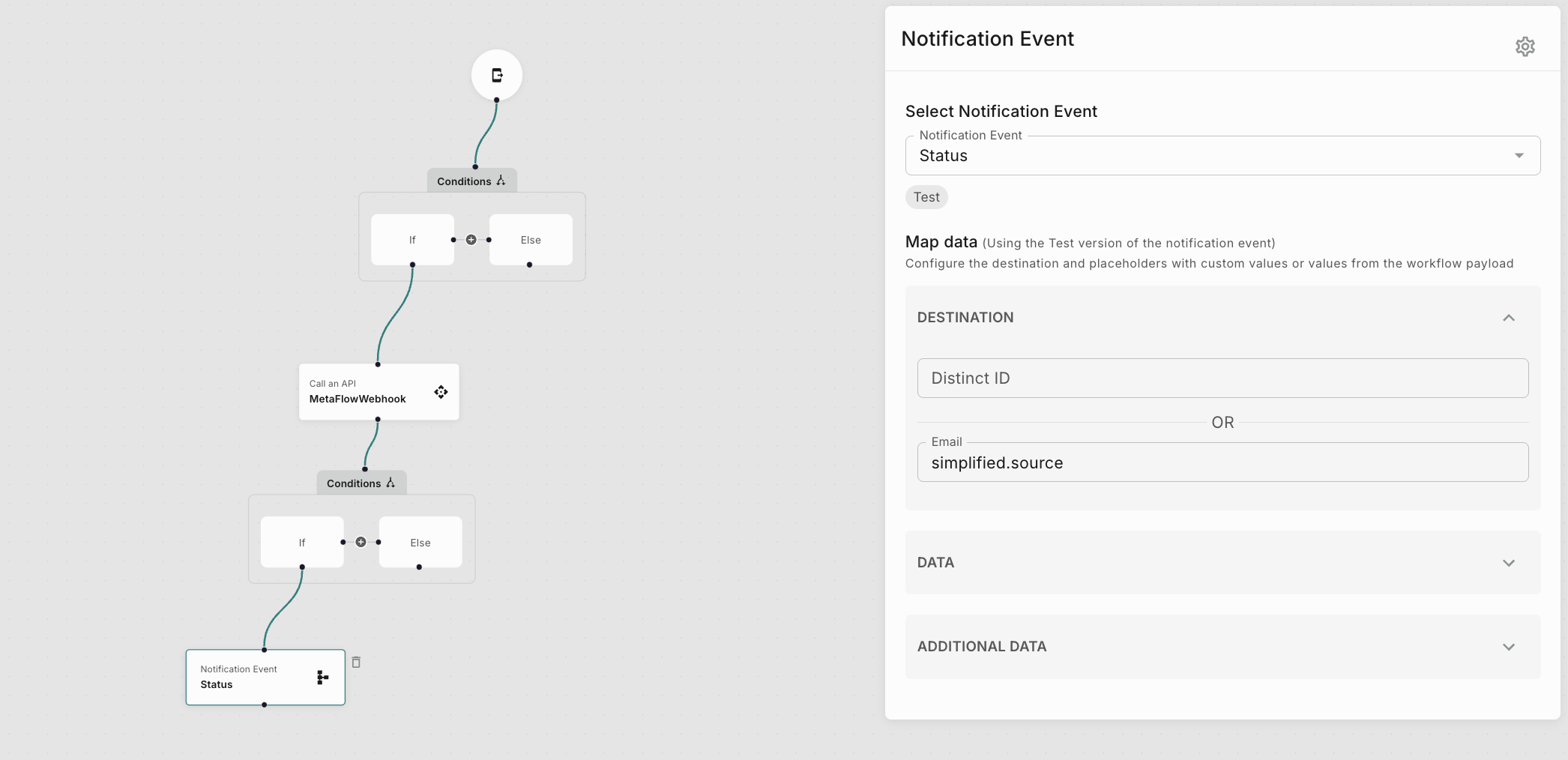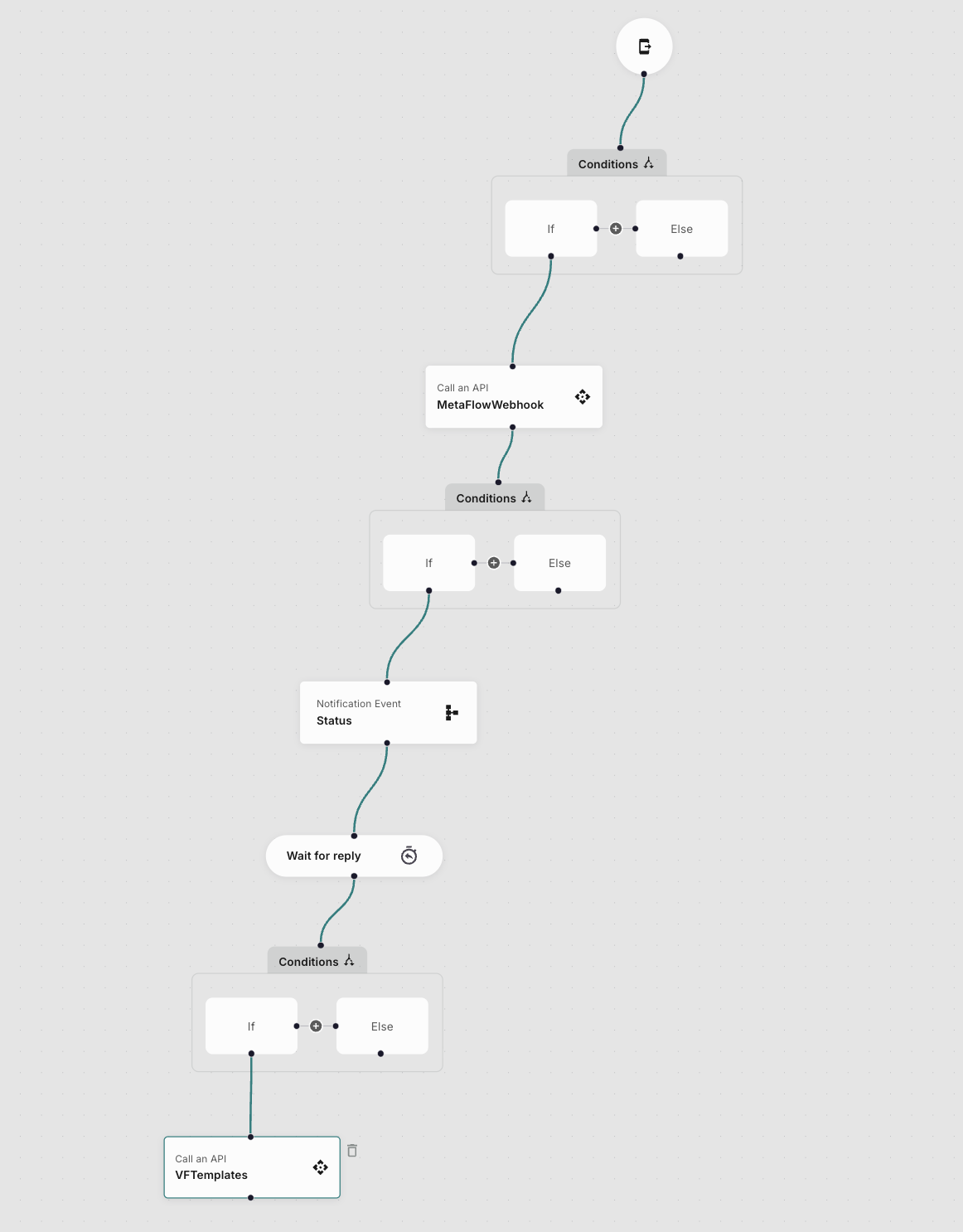Creating a workflow with Incoming message
This functionality is ideal for creating automated WhatsApp conversations using predefined templates and notification event triggers. It’s also useful for capturing and updating customer SMS responses in your system.
You can also capture Keypress values during a Voice call and trigger a workflow.
For example, you can configure the below example using our Workflow:
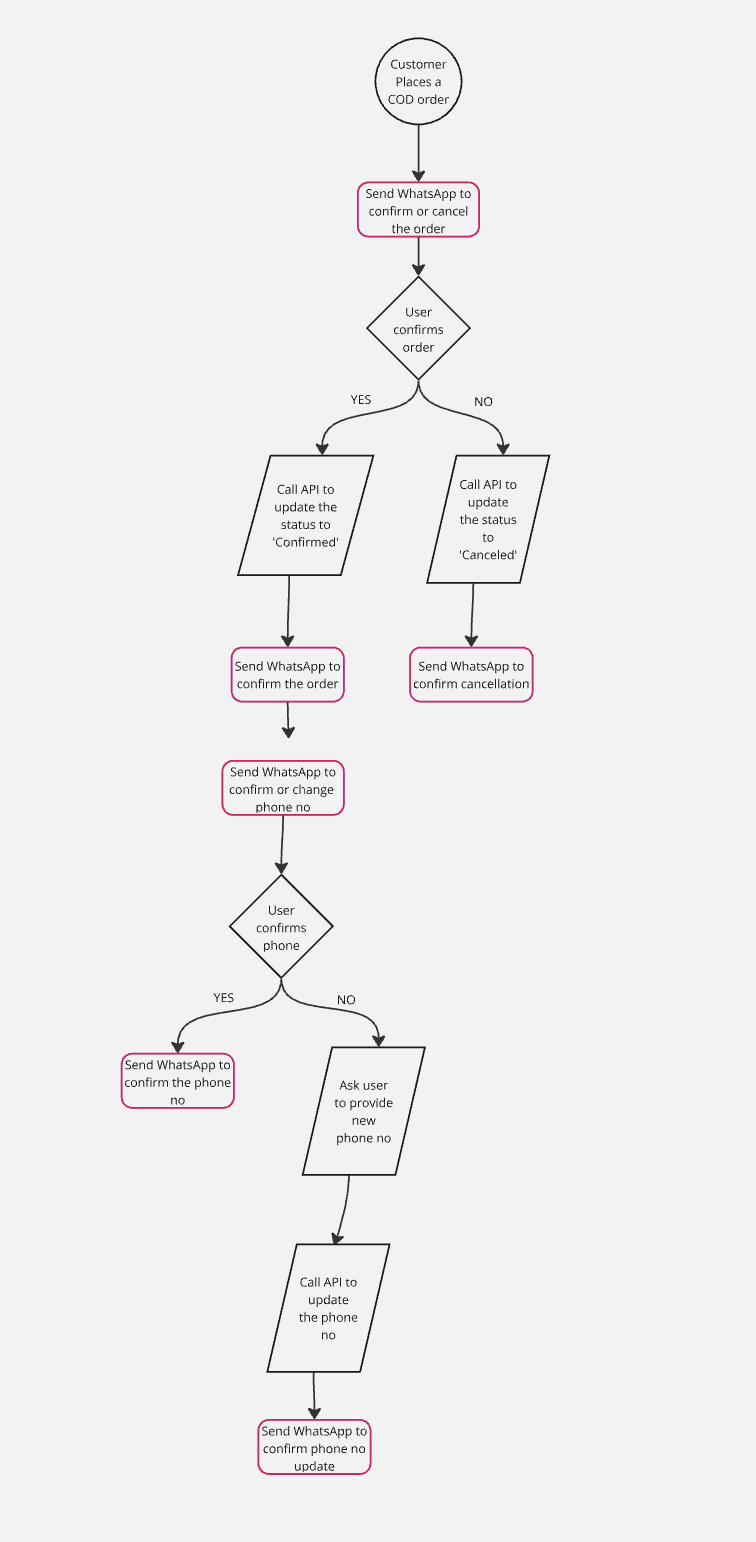
To achieve this, you need to do the following steps:
- Step 1 - Create a WhatsApp template to initiate a conversation.
- Step 2 - Design a Workflow to decide what WhatsApp message to send based on user response.
Step 1 - Create a WhatsApp template to initiate a conversation
In the template, you can see 2 Quick Reply options. When user clicks any Quick Reply option, it will trigger a workflow.
- Confirm
- Cancel
Step 2 - Design a Workflow to decide what WhatsApp message to send based on user response
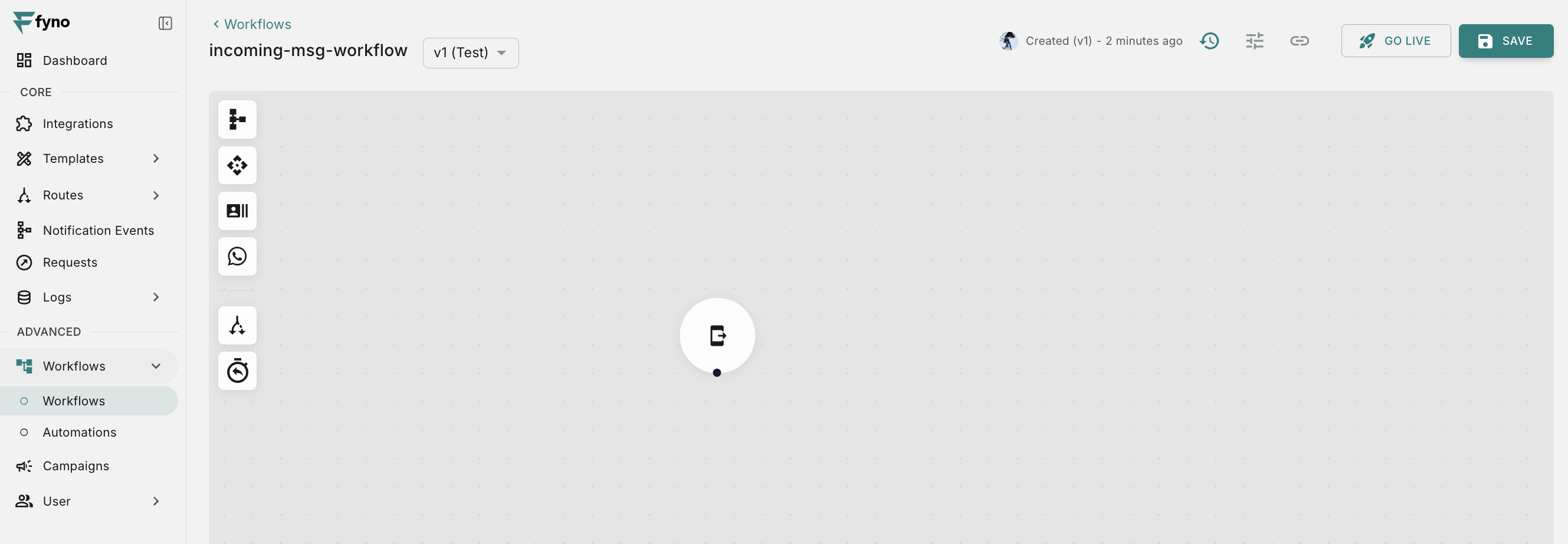
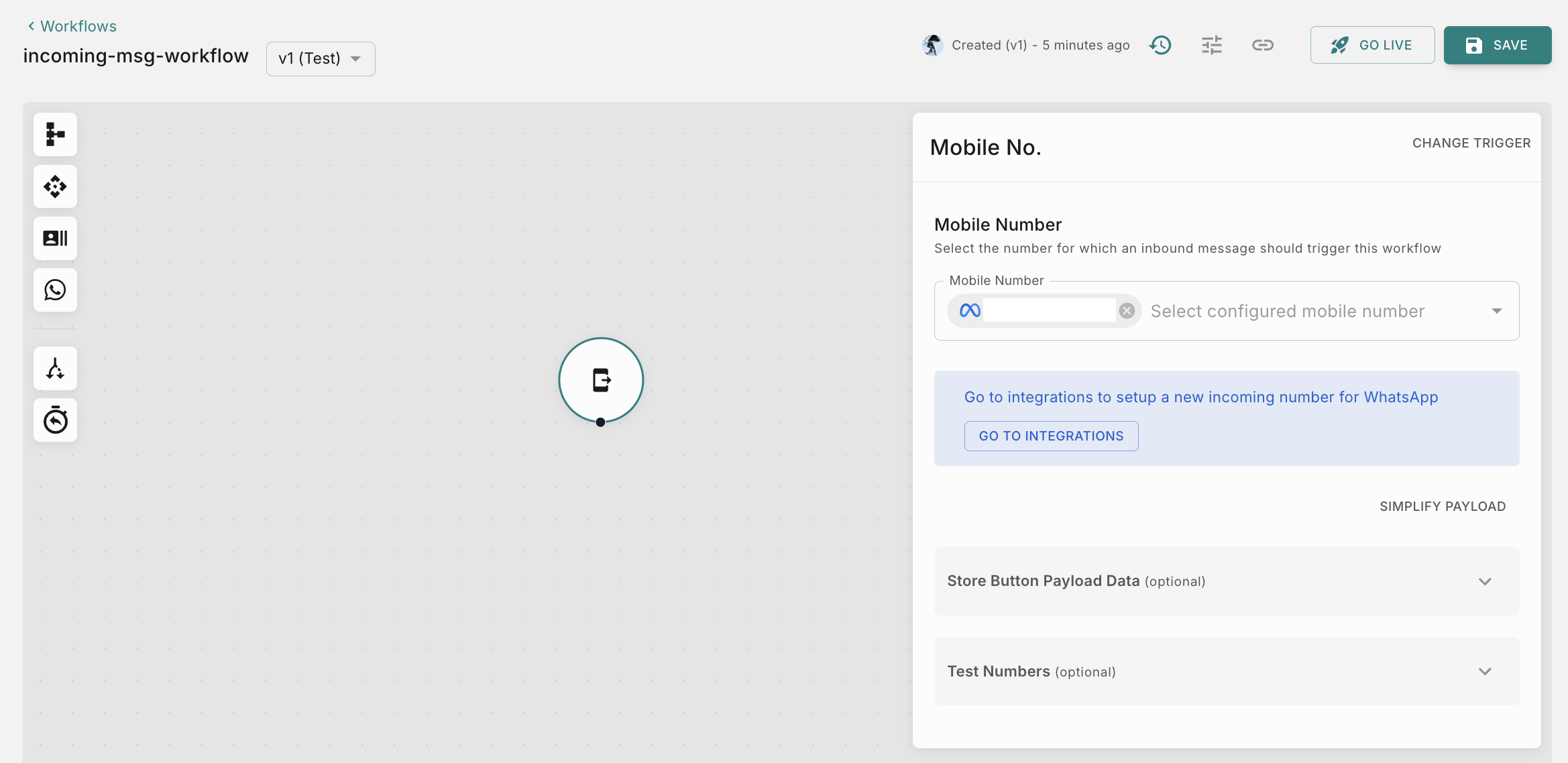
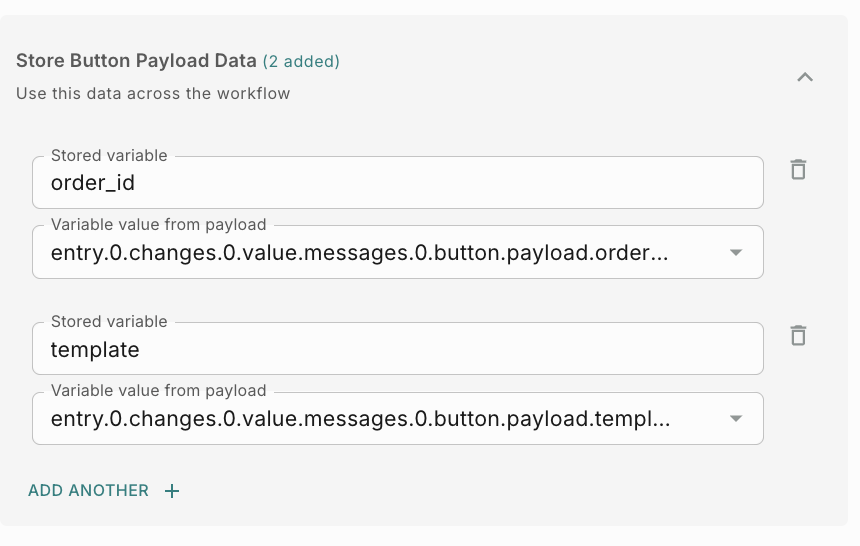
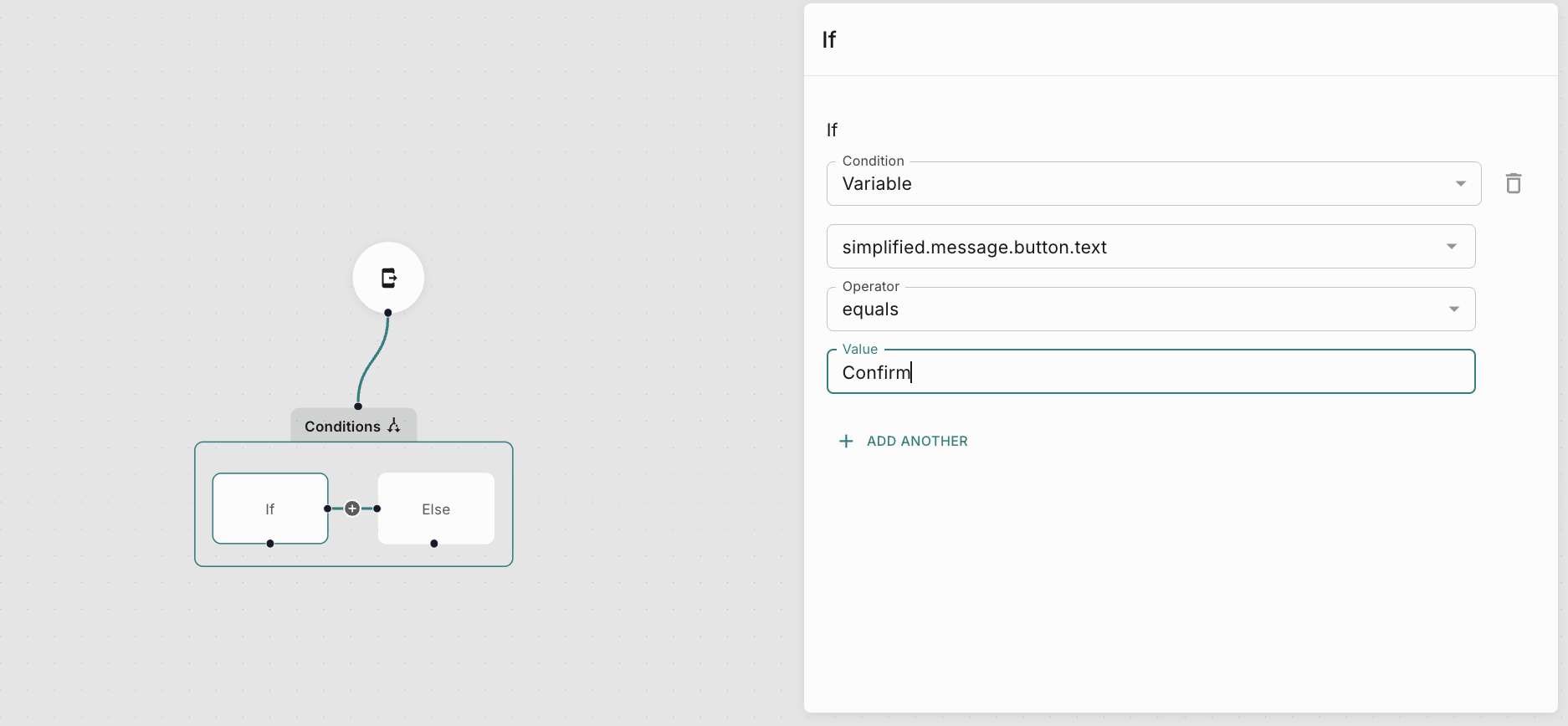
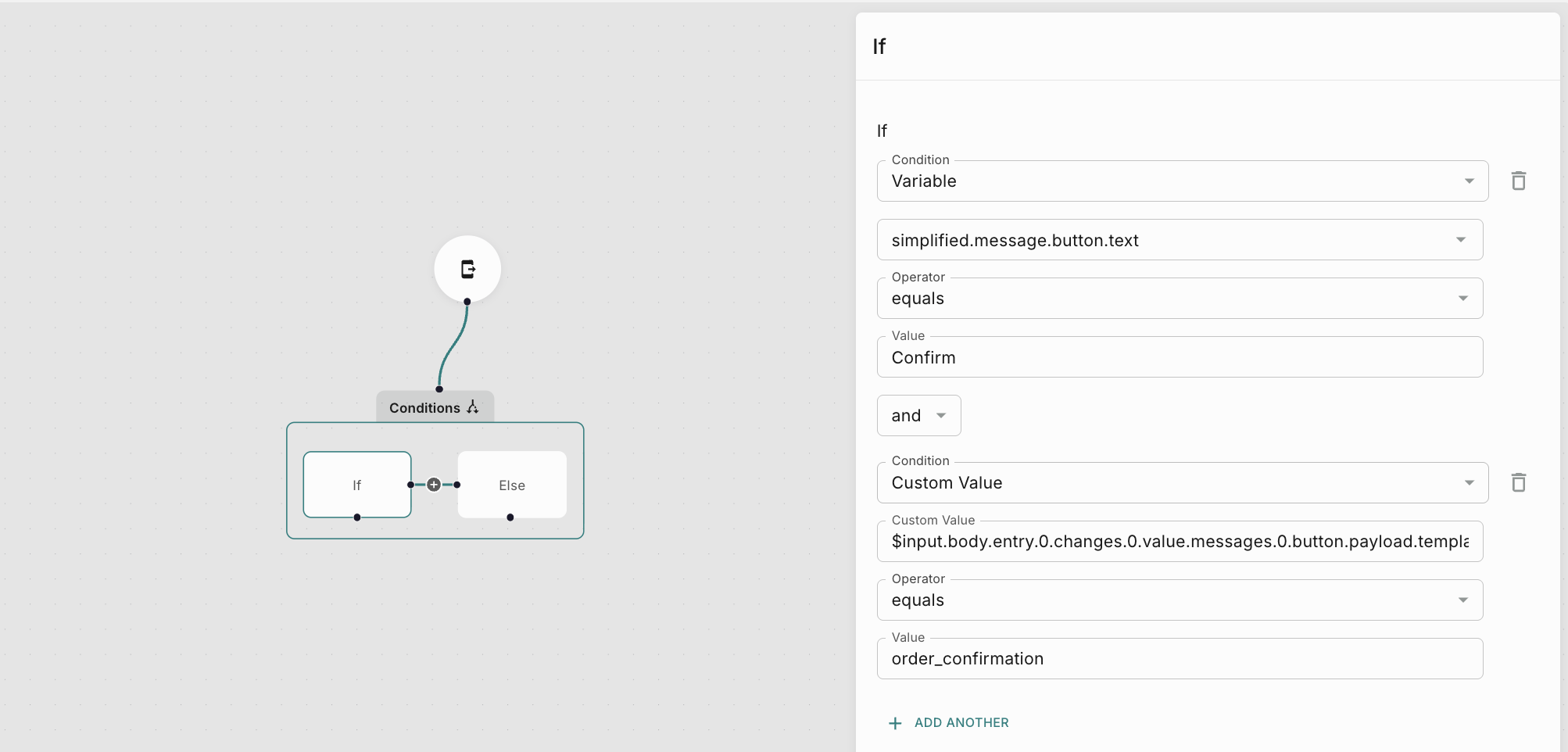
$input.body.entry.0.changes.0.value.messages.0.button.payload.template equals order_confirmation. This is done to access the template variable we added in the WhatsApp template (Refer Point 4 in Step 1).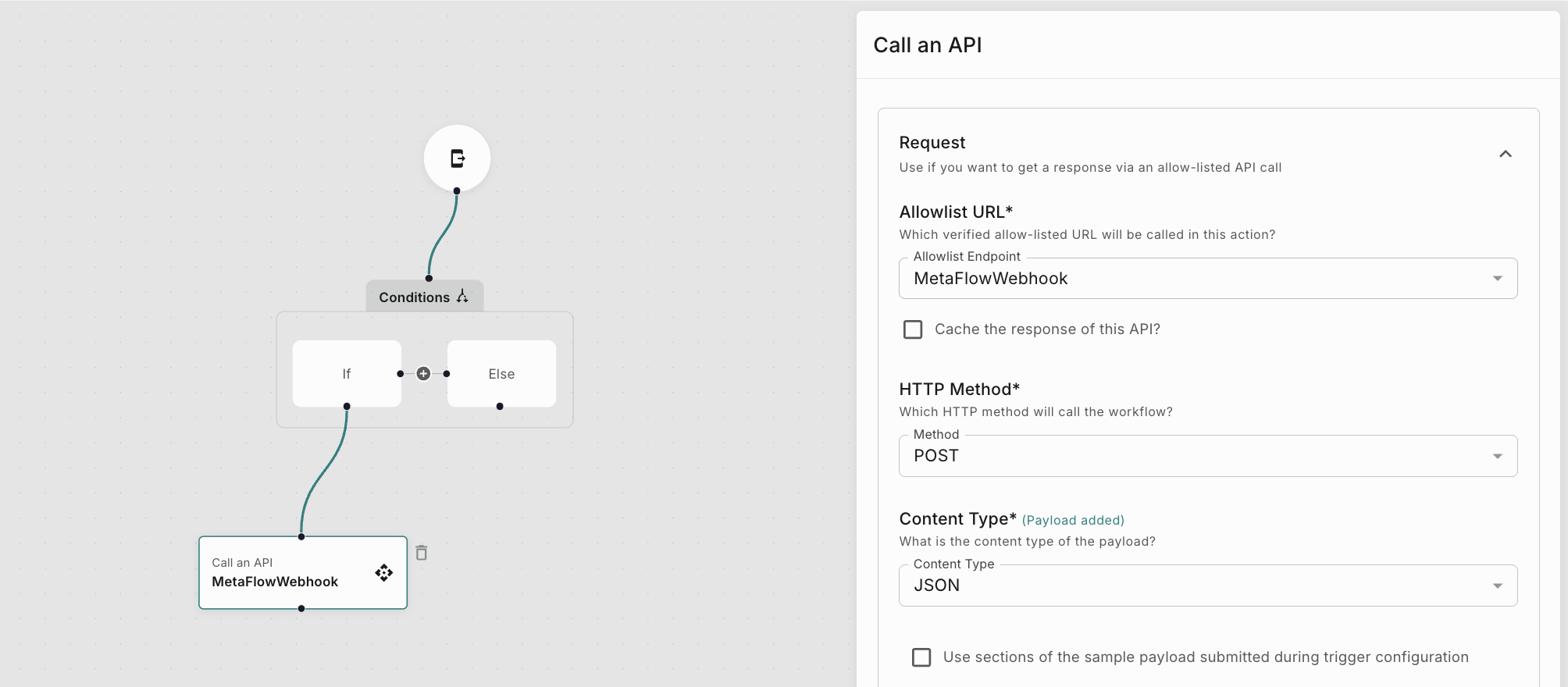
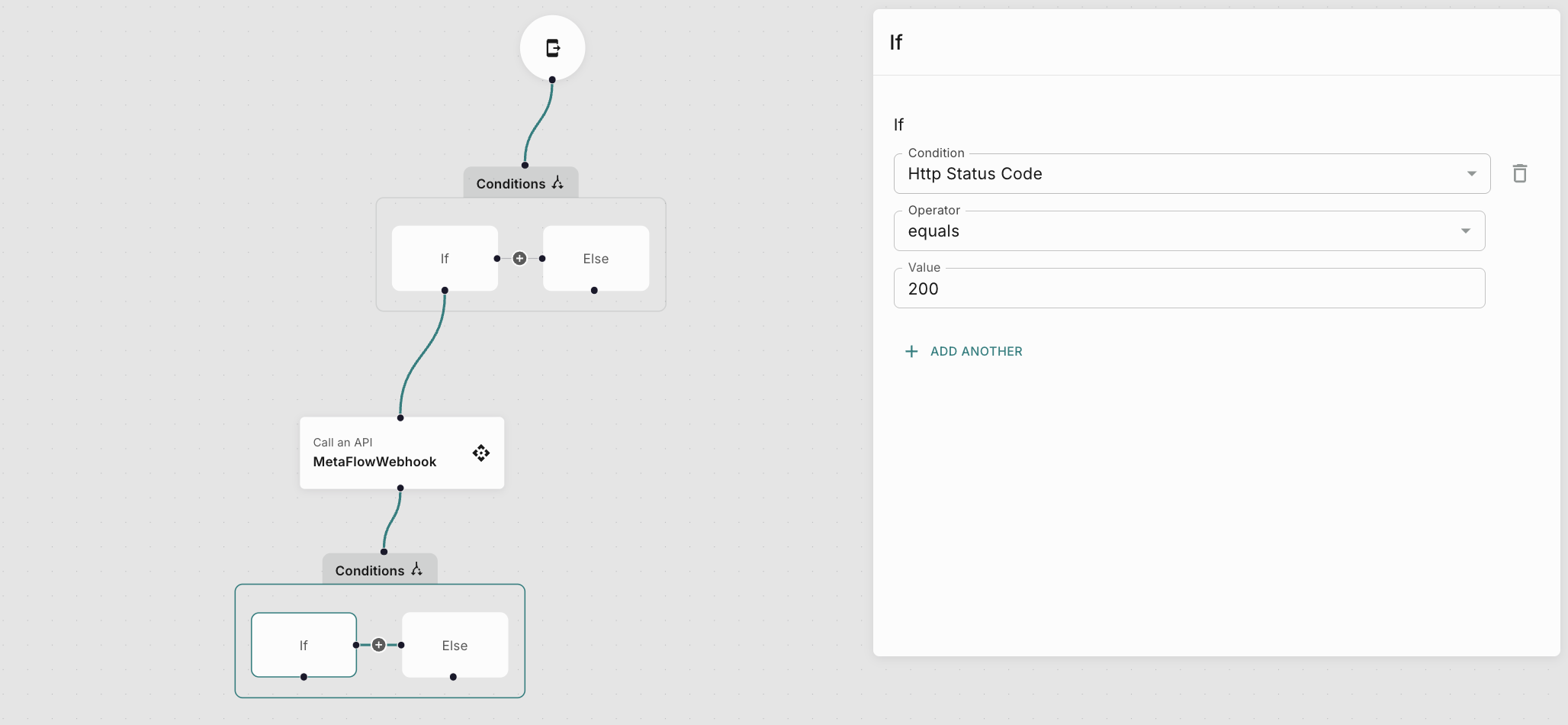
{{$http_response.data.<variable>}}.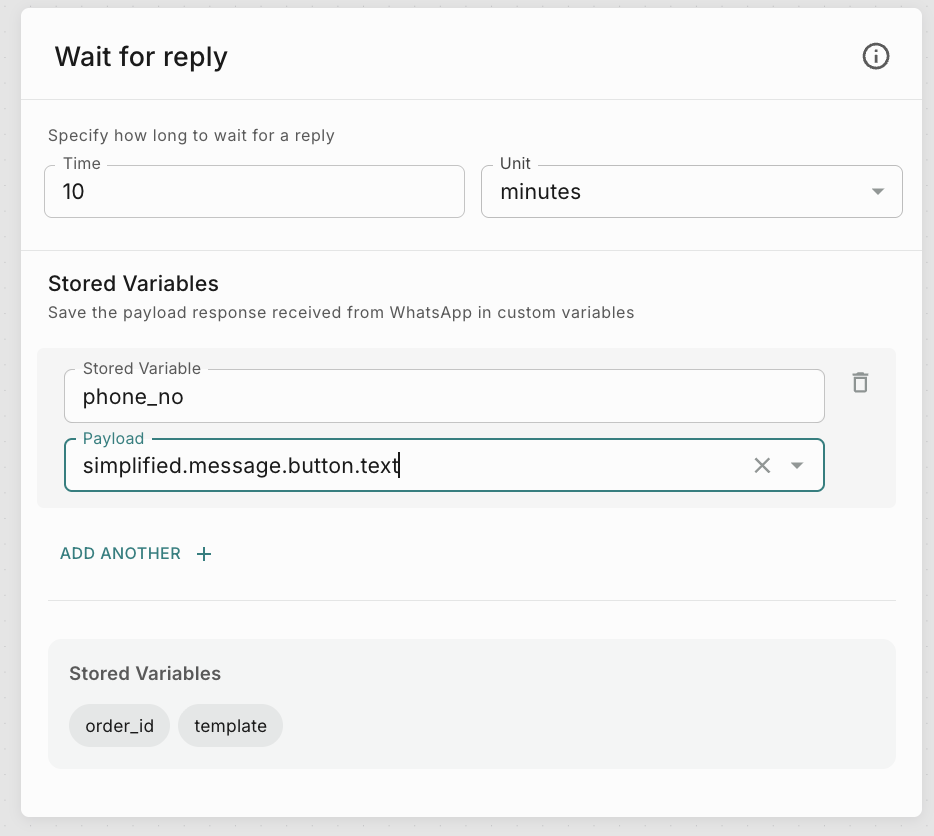
How to test a Incoming message workflow?
While configuring the Incoming number, there is an option to add Test mobile numbers. You can add up to 3 numbers. So all the messages sent from these mobile numbers will trigger the latest Test version of the Workflow.
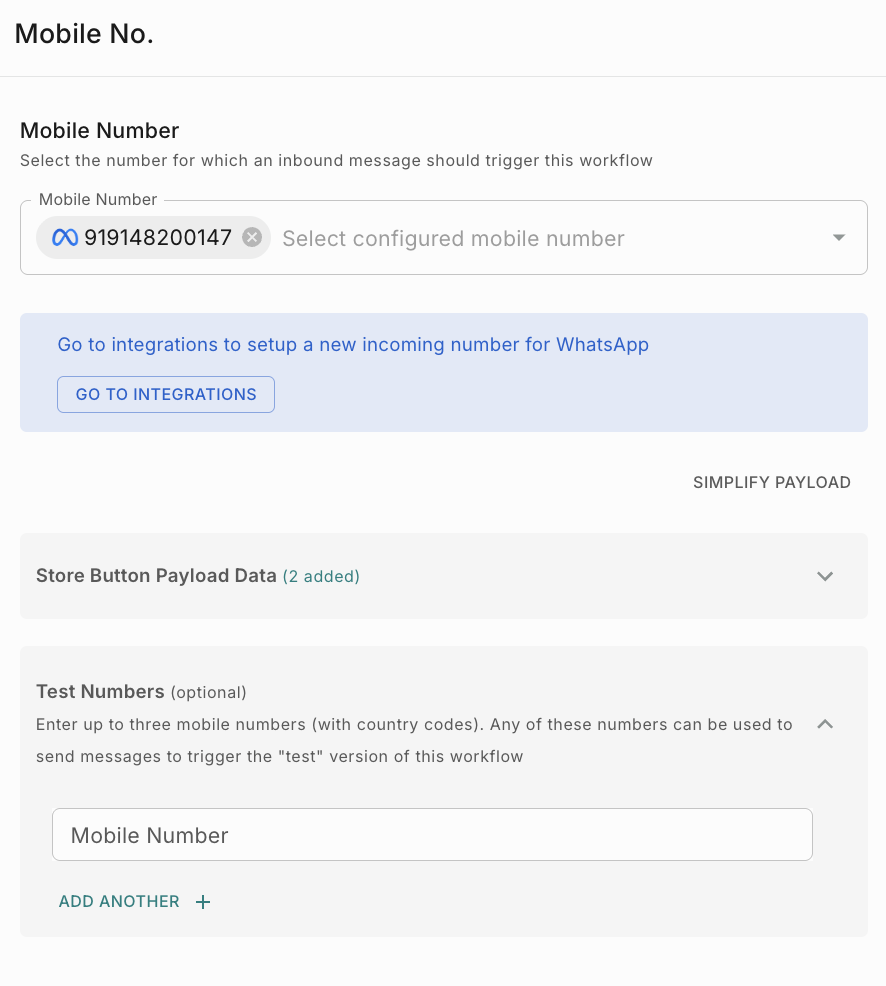
How to receive delivery reports?
Fyno allows you to forward delivery reports to your own system or integrate them with third-party analytics tools like Mixpanel and Amplitude. This feature enables you to track and analyze the success of your notification deliveries seamlessly.
You can read more about it here.
How to configure Idempotent Key?
Workflows now supports idempotency, ensuring you can safely retry requests without the risk of performing the same operation twice. This feature proves invaluable in scenarios where an API call gets interrupted in transit, leaving you without a response.
You can read more about it here.
How to configure overrides?
Fyno allows you to override pre-configured values within an Integration, enabling you to use different values for specific notifications in a Workflow. This flexibility is useful when you need to customize the sender information or other details based on the requirements of each notification.
You can read more about it here.